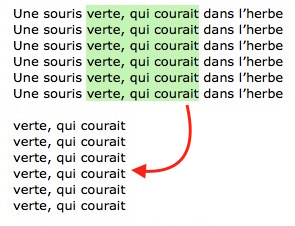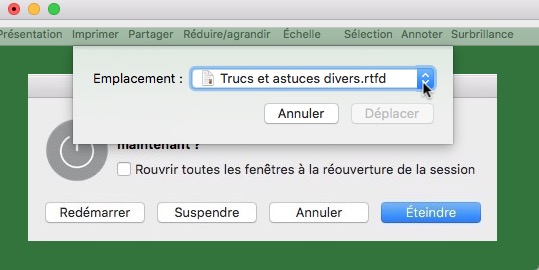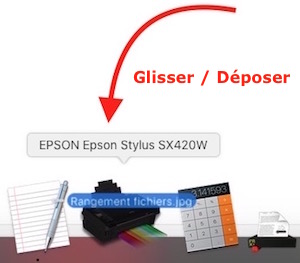Vous savez probablement que pour travailler rapidement et être au top de son efficacité, il faut connaître un minimum de trucs et astuces.
Je vais vous en montrer quelques-uns que j’utilise régulièrement et qui me sont, pour certains, d’une très grande aide.
(Diverses vidéos…)
SÉLECTIONNER DU TEXTE À LA VERTICALE
Savez-vous que Text Edit recèle de belles astuces comme la sélection à la verticale ?
Pour cela :
- Appuyez sur la touche alt, votre pointeur se transforme alors en une « croix ».
- Sélectionnez la partie de texte voulue et faites un copier-coller ailleurs.
- Vous pouvez ainsi copier des lignes verticales à l’intérieur d’un texte.
COULEUR DE CONTRASTE
Lorsque vous sélectionnez du texte avec le curseur de la souris, la couleur de la sélection est « bleue » par défaut.
Pour personnaliser votre couleur, ouvrez les Préférences Système │ Général. A la ligne « Couleur de contraste », déroulez les doubles flèches et choisissez votre couleur.
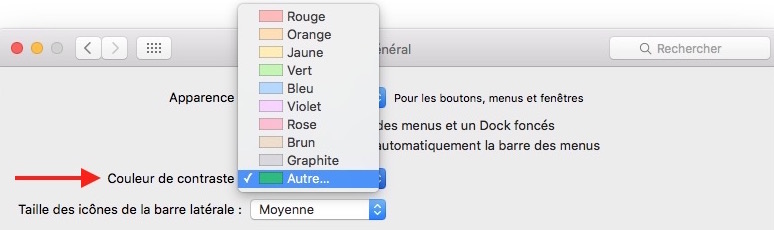 Personnaliser la couleur de sélection du curseur
Personnaliser la couleur de sélection du curseur
AIDE-MÉMOIRE
L’aide-mémoire permet de griffonner des notes afin de les placer sur votre bureau, comme des post-it : pour des rappels, des listes de courses, des gens à rappeler, etc.
Il permet également de stocker provisoirement du texte à insérer dans vos documents de travail. C’est très pratique, mais pensez à ne pas envahir votre Bureau, non plus !
Afin d’activer ce service :
- Allez dans Préférences Système │ Clavier │ Raccourcis.
- Sélectionnez Services dans la colonne de gauche. Dans la colonne de droite, descendez jusqu’en bas et cochez la case en regard de Créer une nouvelle note
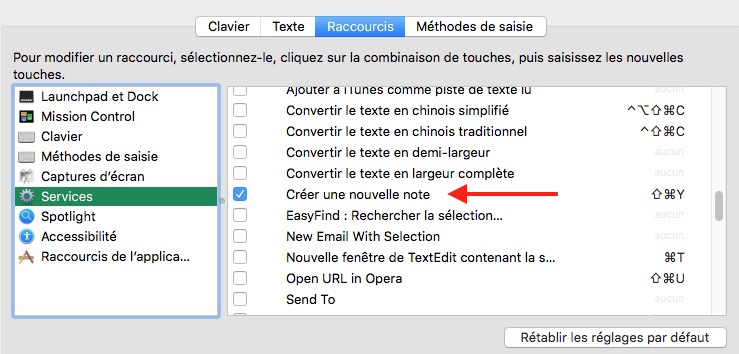 Cliquez dans la bonne case pour créer un nouveau service
Cliquez dans la bonne case pour créer un nouveau service
- Créez votre texte dans Text Edit (ou tout autre éditeur de texte), sélectionnez-le et clic-droit │ Services │ Créer une nouvelle note.
 Déposer un post-it sur le bureau, c’est simple !
Déposer un post-it sur le bureau, c’est simple !
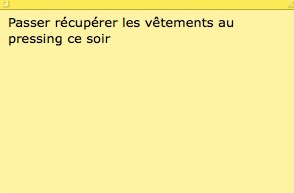 Votre post-it est créé directement sur votre Bureau
Votre post-it est créé directement sur votre Bureau
NB: les notes créées de cette façon font partie de l’application « Aide-mémoire » intégrée à Mac OS. Elles n’ont rien à voir avec l’applications Notes qui, elle, synchronise vos données via iCloud.
Aide-mémoire
ÉTEINDRE RAPIDEMENT LE MAC
Pour éteindre le Mac sans devoir passer par le menu Pomme, appuyez tout simplement sur la touche [Ctrl]+[⏏] (touche Éjection). Vous aurez alors une fenêtre vous proposant plusieurs options de fermeture : Redémarrer / Suspendre / Annuler / Éteindre. Cliquer sur l’option de votre choix.
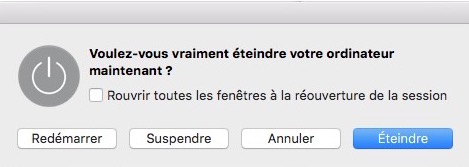 Éteindre le Mac sans passer par le menu Pomme ()
Éteindre le Mac sans passer par le menu Pomme ()
Éteindre rapidement le Mac
DÉPLACER VERS…
Vous avez un document PDF ouvert dans Aperçu et vous voulez le déplacer dans un autre dossier, sans passer par le Finder.
- Ce fichier étant ouvert dans Aperçu, faites Fichier │ Déplacer vers….
- Dans Emplacements, cliquez sur la flèche pour ouvrir le menu déroulant et choisir l’endroit vers lequel le document sera déplacé.
- Sélectionnez votre dossier et cliquez sur Déplacer.
 Déplacer rapidement un fichier
Déplacer rapidement un fichier
- Une autre façon de faire est de cliquer sur la barre de titre du document afin d’obtenir le même menu déroulant.
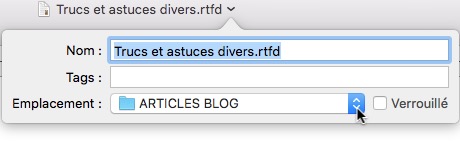 Cliquer sur la barre de titre pour déplacer un fichier
Cliquer sur la barre de titre pour déplacer un fichier
RANGEMENT DE FICHIERS
Avec un nombre important de fichiers éparpillés dans l’arborescence de votre Finder, cela peut rapidement devenir une jolie pagaille. Il faut donc faire un tri et les rassembler dans des dossiers bien distincts pour les retrouver plus facilement.
Afin d’éviter de créer d’abord des dossiers, puis d’y déplacer les fichiers un par un dans leurs dossiers respectifs, voici une manipulation beaucoup plus rapide.
Pour une sélection continue de vos fichiers (au moins 3 fichiers)
1. Sélectionner d’abord le premier fichier, appuyer sur la touche Majuscule provisoire (⇧), puis cliquer sur le dernier fichier. De cette façon, tous les fichiers situés entre le premier et le dernier seront sélectionnés d’un seul coup.
2. Ensuite, clic droit « Nouveau dossier avec la sélection ». Le nombre d’élément sera inscrit entre parenthèse.
Pour une sélection discontinue de vos fichiers
1. Sélectionner d’abord le premier fichier, puis gardez la touche cmd (⌘) enfoncée et sélectionnez tous les autres sans lâcher la touche.
2. Ensuite, clic droit « Nouveau dossier avec la sélection ». Le nombre d’élément sera inscrit entre parenthèse.
Rangement de fichiers
IMPRIMER DIRECTEMENT DEPUIS LE FINDER
Il n’est pas nécessaire d’ouvrir l’application qui a servi à créer un fichier pour l’imprimer.
Si votre imprimante est allumée, sélectionnez votre fichier et déposez-le directement sur l’icône de l’imprimante qui s’ouvrira le temps de lancer l’impression.
C’est aussi simple que cela.
Imprimer depuis le Finder
.DS_STORE
Les fichiers .DS_Store (Desktop Services Store) servent à stocker des informations nécessaires à l’affichage des éléments rangés dans votre répertoire comme l’affichage des fichiers, l’image des dossiers, la taille des icônes, leur position, etc.
Lorsque vous modifiez la position du contenu d’un répertoire, ces informations sont envoyées dans ces documents invisibles. Grâce à cela, le Finder pourra toujours afficher le nouvel emplacement de vos fichiers déplacés lorsque vous aurez besoin de les rouvrir.
Ces fichiers sont invisibles car cachés. Mais ils sont pourtant bel et bien présents partout sur votre machine.
Ces .DS_Store sont l’équivalent sur Mac des fichiers « Thumbs.db » sur PC.
METTEZ SIRI À CONTRIBUTION
Vous avez là un moyen rapide et facile d’accomplir certaines tâches avec Siri. Il vous accompagnera tout au long de votre journée pour vous rendre de multiples services.
- Demandez-lui, par exemple, de vous trouver un restaurant près de chez vous, une station service sur l’autoroute, le numéro de téléphone de… tatie Claudine, etc. Il suffit d’appuyer longuement sur le bouton « Accueil » pour activer Siri et lui parler. S’il ne trouve pas de réponse à votre question, il vous enverra vers un site Internet dédié. Et si vous voulez aller plus loin et le titiller encore plus, vous risquez de vous heurter à un mur.
- Si vous avez des objets connectés à la maison, demandez-lui d’allumer ou d’éteindre ces objets. Pour qu’il puisse être efficace, donnez au préalable un nom distinct à chaque objet de sorte que Siri puisse actionner le bon objet, ou encore en précisant la pièce. Comme par exemple : « Eteins la lumière dans la salle de bains ».
- Siri est en mesure de gérer des transactions ! Vous pouvez lui demander d’envoyer de l’argent à l’un de vos contacts en lui donnant un montant à transférer et en lui précisant le nom de l’application bancaire ou encore Paypal. C’est une simple question de confiance…
COOKIES DE SAFARI
- Par défaut, Safari est configuré pour n’accepter que les cookies des sites que vous visitez. Les cookies sont des informations contenant de nombreux identifiants publicitaires uniques (GUID) qui permettent de vous pister de site en site pour récolter le maximum d’informations sur vos préférences afin de vous proposer des services ciblés en rapport avec vos activités en ligne.
- Pour protéger votre vie privée, vous pouvez :
-
- Bloquer ces cookies dans Safari en sélectionnant Préférences │ Confidentialité │ section Cookies et données de sites web ➜ Toujours bloquer. Cette option interdit aux sites visités de placer un cookie sur OS X.
- Supprimer tous les cookies installés en cliquant sur Gérer les données du site web… Les cookies et autres éléments seront totalement supprimés.
- Cochez également Demander aux sites web de ne pas me suivre pour rester un peu plus anonyme, même si le site n’est pas tenu d’honorer cette requête.
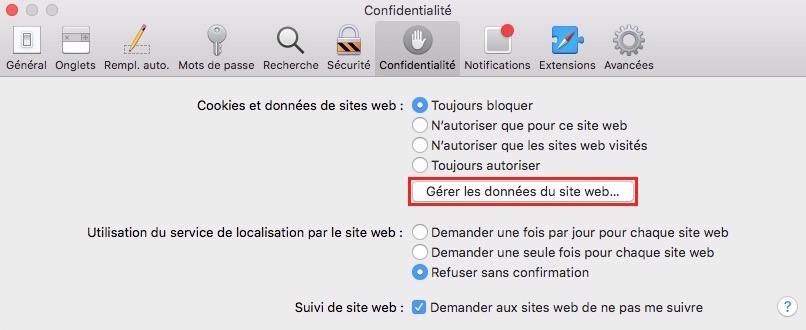 Dans cet espace, vous pouvez gérer et supprimer tous les cookies installés
Dans cet espace, vous pouvez gérer et supprimer tous les cookies installés
Cookies de Safari
CONCLUSION
Ces quelques astuces vous aideront à mieux manipuler votre Mac pour un maximum d’efficacité.
PARTAGEZ CET ARTICLE 🙂
Merci d’avoir pris le temps de lire cet article jusqu’au bout.
Si vous l’avez apprécié, parlez-en autour de vous ou partagez-le sur les réseaux sociaux. Cliquez simplement sur le(s) bouton(s) correspondant(s) : Facebook, Twitter, LinkedIn, Google+, Pinterest.
Huong