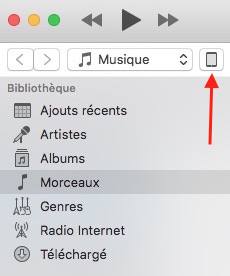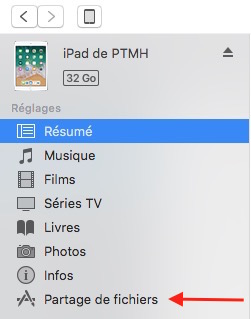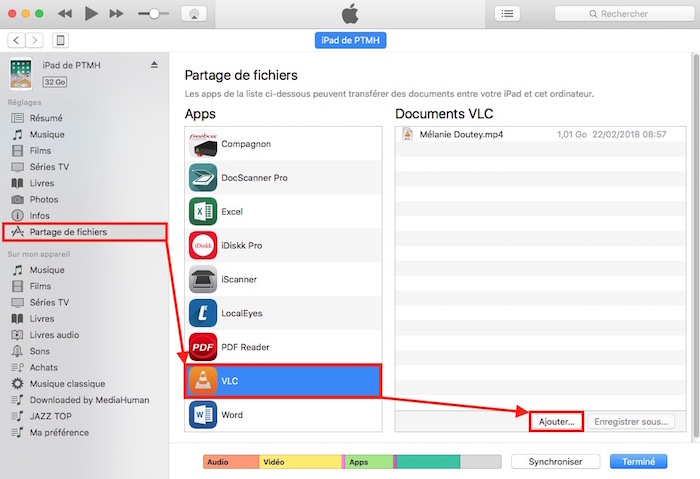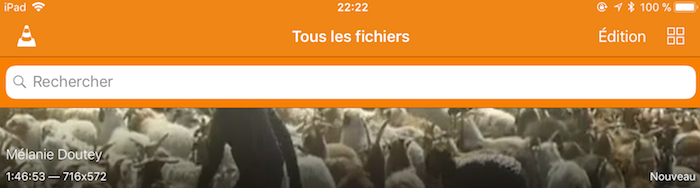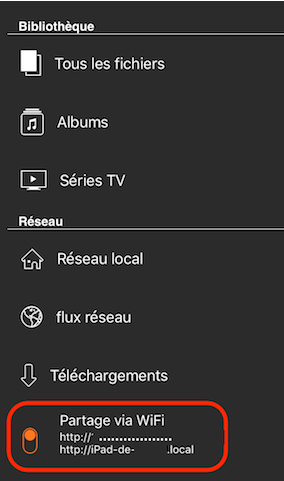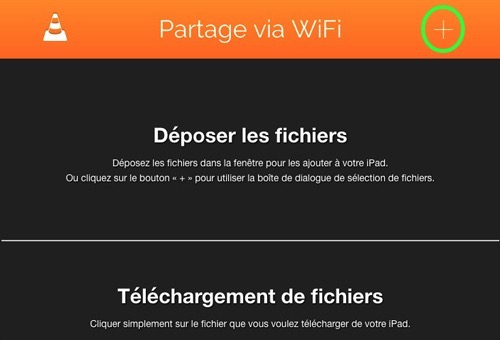Regarder les films sur les écrans télé est chose courante, à domicile.
Avec l’avènement des nouvelles technologies, les écrans se sont considérablement réduits en écrans miniatures (tablettes et smartphones). Cela permet de profiter, ainsi, de vidéos et autres contenus numériques lors des déplacements. Mais voilà…
Comment transférer facilement des vidéos du Mac vers l’iPad ?
TRANSFÉRER FACILEMENT DES VIDÉOS DU MAC VERS L’IPAD
La tablette ne possède aucun connecteur pour clé USB. Mais cette opération pour transférer facilement de vidéos du Mac vers l’iPad n’a pourtant rien de compliqué. Il n’est nul besoin d’acheter un logiciel tiers à cette fin. Voici comment vous y prendre.
Vous disposez de 2 solutions gratuites : iTunes, et VLC pour iOS.
L’App Store vend des vidéos aux formats compatibles avec votre iPad. Il est donc très facile d’y transférer ces derniers.
Par contre, si vous possédez des vidéos dont les formats sont incompatibles, il faudrait, au préalable, les ré-encoder avant le transfert pour un gain de poids appréciable. Pour cela, Handbrake s’en acquittera fort bien (pour des informations sur sa configuration, ce site d’un utilisateur vous fournira les explications en français).
VLC, acronyme pur VideoLan Client, est l’un des meilleurs, sinon, LE meilleur lecteur multimédia. Il est, de plus, multiplateforme, et livré avec tous les codecs pré-installés. Il est capable de lire pratiquement tous les formats de fichiers, les flux réseau et le .m2ts spécifique aux enregistrements via la box.
TRANSFÉRER FACILEMENT DES VIDÉOS AVEC ITUNES 12.7.3
- Téléchargez VLC pour iOS sur l'App Store et installez-le
- Ouvrez iTunes et connectez votre iPad, en WiFi ou avec le câble Lightning. A la première connexion de votre iPad au Mac, il faudra accorder la confiance à l’ordinateur. C’est une question de sécurité pour protéger les données placées dans votre appareil. iTunes détectera alors l’iPad connecté.
- Cliquez sur l’icône symbolisée par un iPad miniature à l’extrémité supérieure de la barre latérale
- Dans la liste qui s'ouvre ensuite, cliquez sur « Partage de fichiers », sous la rubrique Réglages
- Dans la liste des Apps, à droite de l’écran, cliquez sur « VLC » puis sur « Ajouter... » pour sélectionner votre fichier vidéo
- Validez à la fin du transfert. Vos vidéos s’afficheront alors dans la section « Documents VLC »
- Ejectez votre iPad en cliquant sur le bouton d’éjection en regard de son nom à droite (⏏)
- Ouvrez l’application VLC sur iPad. Vous constaterez que votre vidéo y est maintenant présente.
TRANSFÉRER FACILEMENT DES VIDÉOS AVEC VLC
- Ouvrez VLC sur l'iPad et cliquez sur son icône miniature afin de découvrir les réglages
- Allez sous la section « Réseau » et activez « Partage via WiFi ». La touche s'allumera en orange. Relevez l’adresse IP de l’iPad (« http://............... »)
- Ouvrez votre navigateur Internet habituel et recopiez-y l’adresse précédemment relevée. Validez
- Dans la fenêtre « Partage via WiFi » du navigateur, cliquez sur le « + » et sélectionnez vos vidéos. Vous pouvez également glisser/déposer vos vidéos de l’ordinateur vers l'écran du navigateur
- Le téléchargement se fait instantanément. Attendez la fin avant de quitter le navigateur.
La même manipulation sera aussi valable pour l’iPhone.
CONCLUSION
Si vous avez suffisamment d’espace de stockage sur votre iPhone / iPad, pourquoi ne pas emporter avec vous de quoi vous distraire dans vos déplacements ou pour patienter dans une salle d’attente ? Les nouvelles technologies nous en offrent la possibilité, pourquoi ne pas en profiter ?
PARTAGEZ CET ARTICLE 🙂
Merci d’avoir pris le temps de lire cet article jusqu’au bout.
Si vous l’avez apprécié, parlez-en autour de vous ou partagez-le sur les réseaux sociaux. Cliquez simplement sur le(s) bouton(s) correspondant(s) : Facebook, Twitter, LinkedIn, Google+, Pinterest.
Huong