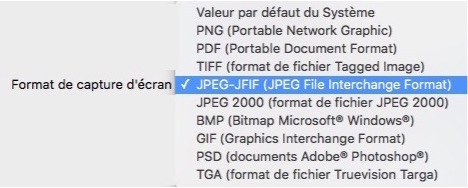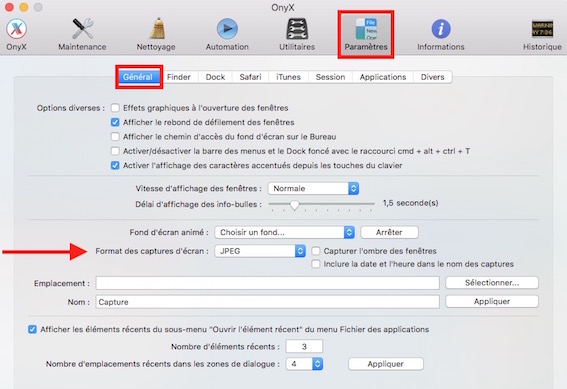Personnaliser les réglages de préférences avec TINKER TOOL
Certains réglages de préférences intégré dans macOS n’apparaissent pas dans les menus de l’interface graphique.
TinkerTool permet de personnaliser ces réglages manquants afin d’activer des fonctions cachées dans le système d’exploitation. Les fonctions de certaines applications livrées avec le système peuvent également profiter de ses réglages.
L’application ne changera aucun composant du système, de sorte que l’intégrité de votre système n’est pas mise en danger. Et il n’y aura pas, non plus, d’effet négatif sur les mises à jour système.
De plus, Tinker Tool permet de redonner un peu de vigueur à un « ancien » Mac.
Pour cela, dans l’onglet Général :
- Cochez Accélérez l’animation lors de défilement des pages
- Décochez Animer l’ouverture des fenêtres.
Votre Mac ne perdra pas grand-chose côté visuel, mais n’en sera que plus réactif.
TinkerTool fournit une interface utilisateur semblable aux Préférences Système d’Apple pour un accès facile. Il regorge de réglages que vous pouvez tester sans aucun risque.
Les modifications apportées sont réversibles, et n’affectent que votre compte utilisateur. De ce fait, vous pouvez faire marche arrière et tout réinitialiser afin de remettre toutes les valeurs installées « par défaut » par Apple, ou à l’état d’avant l’installation de l’application.
EMPLACEMENT DES CAPTURES D’ÉCRAN AVEC TINKER TOOL
Lorsque vous faites des captures d’écran, le système les enregistre « par défaut » en PNG sur le Bureau. Mais lorsque ces captures commencent sérieusement à envahir cet espace, cela devient « fouillis ».
De plus, la vue d’un joli fond d’écran installé par vos soins en sera gâchée !
Malheureusement, Apple n’a pas prévu d’option pour changer l’emplacement de ces fichiers.
La modification est néanmoins possible via l’interface graphique de Tinker Tool. L’idéal serait de ranger ces captures d’écran dans le dossier Images, mais le choix de cet emplacement est une affaire personnelle, à définir.
- Lancez Tinker Tool et cliquez dans l’onglet Général.
- Descendez jusqu’à l’option Format de capture d’écran et sélectionnez le format désiré. Sachez que le format PNG ne dégrade pas l’image, mais il a le désavantage de peser bien plus lourd qu’un fichier JPG.
- Dans l’option Dossier cible, sélectionnez Dossier perso. Choisissez l’emplacement qui vous convient, puis cliquez sur Sélectionner pour valider.
- Vos prochaines captures d’écran iront alors se loger dans l’emplacement que vous aurez défini.
Tinker Tool offre d’autres options intéressantes pour vous aider à paramétrer votre espace de travail selon vos préférences. N’hésitez pas à aller y jeter un coup d’œil.
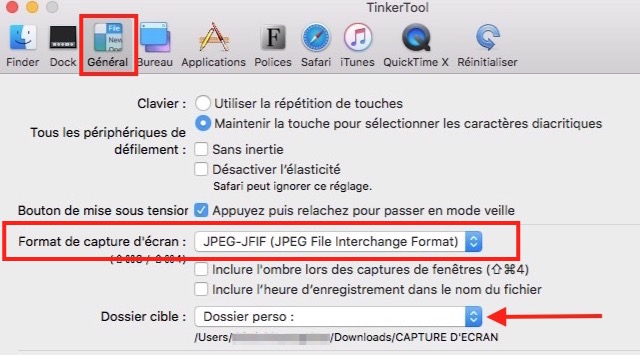 Format & emplacement des captures d’écran
Format & emplacement des captures d’écran

Pour info
EMPLACEMENT DES CAPTURES D’ÉCRAN AVEC LE TERMINAL
Si vous êtes l’aise avec le Terminal, vous pouvez aussi faire cette modification en ligne de commande.
- Lancez le Terminal (Applications | Utilitaires), puis saisissez cette commande : defaults write com.apple.screencapture location ~/Pictures
- Validez avec Entrée (↵)
- Saisissez ensuite cette commande-ci : killall SystemUIServer
- Validez de nouveau avec Entrée (↵)
ATTENTION
Il est important de respecter les espaces entre les mots.
Afin d’éviter toute erreur de frappe, faites plutôt un Copier/Coller de la commande ci-dessus.
~/Pictures définit ici l'emplacement où vont aller s'enregistrer vos captures. N’oubliez pas que les noms des dossiers doivent être saisis en anglais !
En l’occurence, ~/Pictures désigne ici le dossier Images de votre compte administrateur, votre « maisonnette », en somme.
CRÉER UN SOUS-DOSSIER POUR LES CAPTURES D’ÉCRAN
Pour empêcher que vos captures d'écran ne se baladent partout dans le dossier Pictures, il suffirait de créer un sous-dossier nommé Captures (ou tout autre nom de votre choix) et d'y enregistrer vos diverses captures d'écran.
- Dans la barre latérale du Finder, sélectionnez votre maisonnette, puis le dossier Images dans la colonne de droite. Créez alors un nouveau dossier à l’aide du raccourci clavier cmd+n. Nommez ce dossier Captures.
- Retournez ensuite dans le Terminal et répétez l’opération précédente en rajoutant /Captures à la fin de la commande defaults write com.apple.screencapture location ~/Pictures/Captures
- Validez avec Entrée (↵)
- Saisissez ensuite cette commande killall SystemUIServer
- Validez de nouveau avec Entrée (↵)
- Vos captures d'écran s’enregistreront désormais dans le répertoire qui leur est spécialement dédié.
Tinker Tool est téléchargeable ici sur le site de l’éditeur, ou grâce à ce lien https://www.bresink.com/osx/0TinkerTool/download.php
CONCLUSION
Si vous désirez personnaliser les réglages de préférences non prévus par Apple, Tinker Tool est la solution à utiliser et à adopter sans restriction. De plus, il est très simple d'utilisation, ce qui ne gâche rien.
PARTAGEZ CET ARTICLE 🙂
Vous avez aimé cet article ? Partagez-le avec vos collègues ou amis.