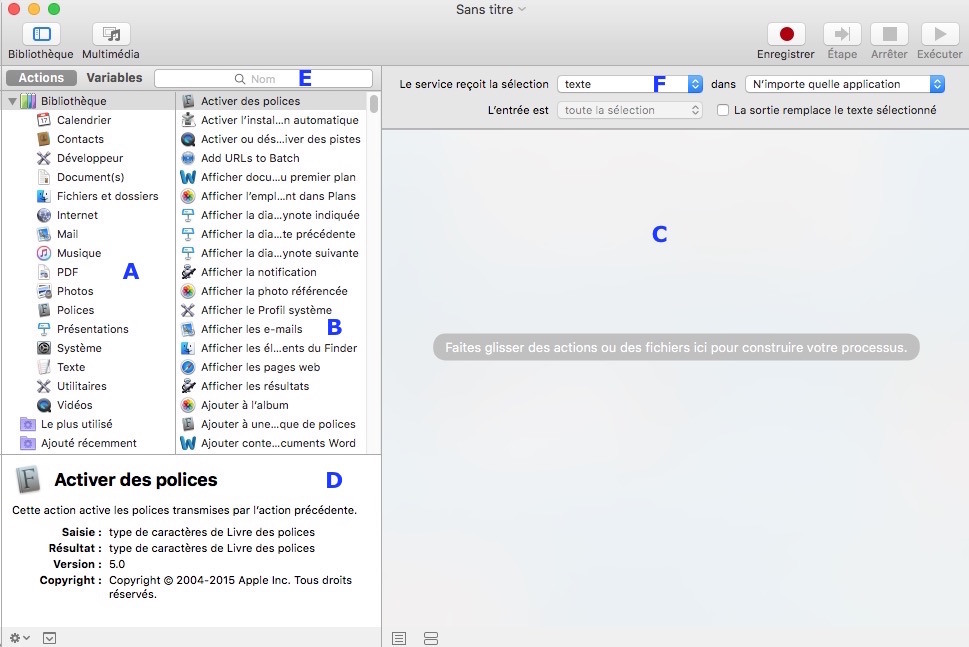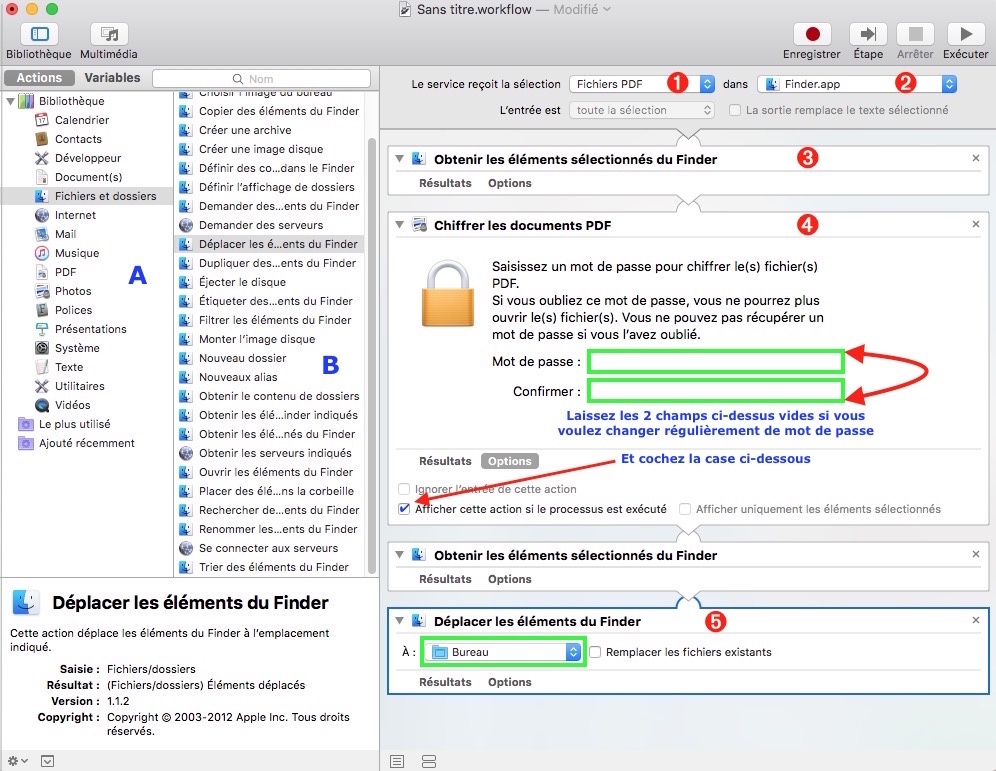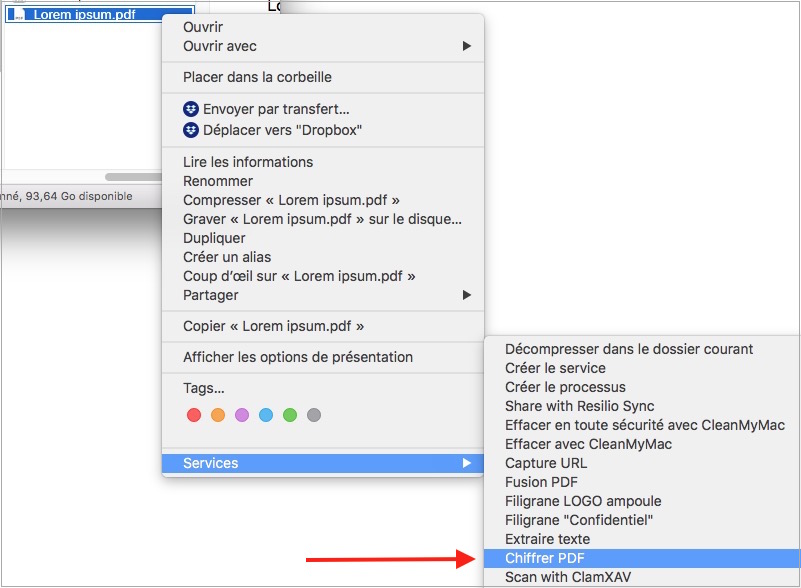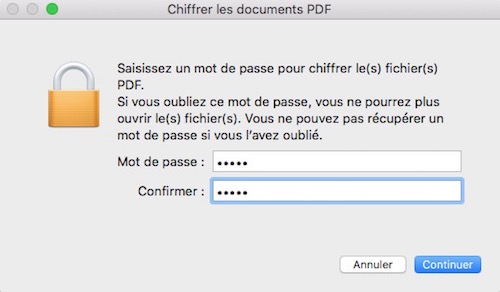Pour transférer certaines de vos données sensibles dans un cadre professionnel ou privé, il est parfois nécessaire de les chiffrer pour les rendre illisibles. Ces données ne pourront alors être lues que par son créateur et son destinataire.
Le déchiffrement nécessitera alors une clé de déchiffrement.
Vous trouverez de multiples méthodes de chiffrement/déchiffrement sur Internet.
Néanmoins, Apple met à votre disposition une solution gratuite pour chiffrer un PDF avec un Service système créé avec AUTOMATOR.
AUTOMATOR, C’EST QUOI ?
Automator est une application dont l’icône représente un petit robot d’apparence bien sympathique et conviviale. Il peut faire beaucoup de choses !
C’est un assistant d’automatisation personnel qui travaille pour vous. Ce que vous auriez habituellement fait en plusieurs heures sur votre ordinateur ne lui prendra, en fait, que quelques secondes ou quelques minutes.
Il met à votre disposition des processus, sous forme d’actions empilées les unes à la suite des autres. Il exécutera ces actions à votre place pour réaliser des tâches simples ou complexes, chaque fois que c’est nécessaire.
Libre à vous ensuite d’installer ces processus sous forme de « Service système » : ce terme signifie que vous pouvez accéder à ce service depuis le menu contextuel d’une application, dans sa rubrique Services.
Par contre, si vous créez beaucoup de services qui finissent finalement par encombrer votre menu contextuel, il est possible d’en supprimer. Il faut alors passer par la Bibliothèque du compte Utilisateur, et non dans celle du Système.
Supprimer un Service
- Maintenez la touche alt enfoncée et cliquez sur Aller | Bibliothèque | Services.
- Vous trouverez alors tous les services que vous avez créés. Vous pourrez supprimer celui ou ceux qui ne vous sont plus d’aucune utilité.
Petit détail : Automator s’appelle en réalité « Otto ».
INTERFACE D’AUTOMATOR
- (A) Sur la gauche, la colonne Bibliothèque est triée par application ou par catégorie, natives et parfois tierces, et contient une liste de toutes les actions Automator installées sur votre ordinateur
- (B) Au milieu, la colonne Action affiche les actions disponibles pour l'application ou la catégorie sélectionnée
- (C) La partie centrale, à droite, sont listés les différents processus de votre « programme d'automatisation ». Cet espace montre le travail de chaque action, laquelle transmet le résultat de son travail à l’action suivante, et ce, jusqu’à la fin du processus
- (D) L’encadré du bas d’écran propose un petit descriptif utile sur l’action sélectionnée
- (E) Champ de recherche permettant de localiser rapidement les actions à ajouter au processus
- (F) Menu déroulant « Réceptions du service »
AUTOMATOR ET CHIFFREMENT PDF – CRÉER LE SERVICE
Ce service sera accessible via le menu contextuel de n’importe quelle application, dans la rubrique Services.
- Ouvrez Applications | Automator | Fichier | Nouveau
- Une nouvelle fenêtre Processus s’affiche. Sélectionnez Service puis cliquez sur Choisir (ou double-clic sur Service).
- Définissez d'abord les paramètres du mode d’entrée des données, en haut de la fenêtre du document (1) en sélectionnant Fichiers PDF dans le menu déroulant, puis sélectionnez l’application Finder (2)
- Sélectionnez Fichiers et dossiers dans la colonne de gauche (A), puis double-cliquez sur Obtenir les éléments sélectionnés du Finder dans la colonne (B). Cette action va se déplacer vers la partie centrale (3)
- Dans la colonne (A), sélectionnez PDF, puis double-cliquez sur Chiffrer les documents PDF (4). Renseignez les deux champs « Mot de passe » et « Confirmer ».
Petit conseil : Si vous voulez changer régulièrement de mot de passe, laissez vide les deux champs « Mot de passe » et « Confirmer » et cochez aussi l’option « Afficher cette action si le processus est exécuté ».
Une fois le processus enclenché, il vous affichera la totalité de cette case pour vous permettre de définir votre mot de passe.
- De nouveau dans la colonne (A), sélectionnez Fichiers et dossiers, puis double-cliquez sur Obtenir les éléments sélectionnés du Finder, dans la colonne (B). Cette action va se déplacer vers la partie centrale (3)
- Retournez ensuite dans la colonne (B), et double-cliquez sur Déplacer les éléments du Finder (5) L’emplacement « par défaut » du document PDF chiffré sera le Bureau. Vous pouvez néanmoins choisir un autre emplacement en cliquant sur les double-flèches, à droite. Les fichiers traités seront enregistrés à l’endroit défini.
- Enregistrez enfin cette action pour en faire le Service Chiffrer PDF. Pour cela, allez dans Fichier | Enregistrer sous… Donnez à ce service le nom de votre choix.
Ce nouveau processus sera alors automatiquement intégré à l’architecture du Service système et il sera accessible depuis la rubrique Services.
COMMENT UTILISER CE SERVICE
- Sélectionnez le PDF à chiffrer.
- Faites ensuite clic-droit | Services | Chiffrer PDF. Pendant le processus du chiffrement, vous verrez une roue dentée tourner dans la barre de menu du Finder.
- Renseignez un mot de passe. Si vous oubliez votre mot de passe, l’ouverture du document sera impossible et vos données seront irrémédiablement perdues.
- Le processus de chiffrement terminé, vous obtiendrez alors votre document sur le Bureau avec la mention « chiffré » apposée entre parenthèses.
- Pour déchiffrer le document, il faut renseigner votre « mot de passe » ! Sitôt renseigné, le document s’ouvrira.
CONCLUSION
Pour protéger la confidentialité d’un document important lors du transfert, pensez à le crypter mais aussi à donner le sésame à votre correspondant pour son ouverture.
PARTAGEZ CET ARTICLE 🙂
Vous avez aimé cet article ? Partagez-le avec vos collègues ou amis.