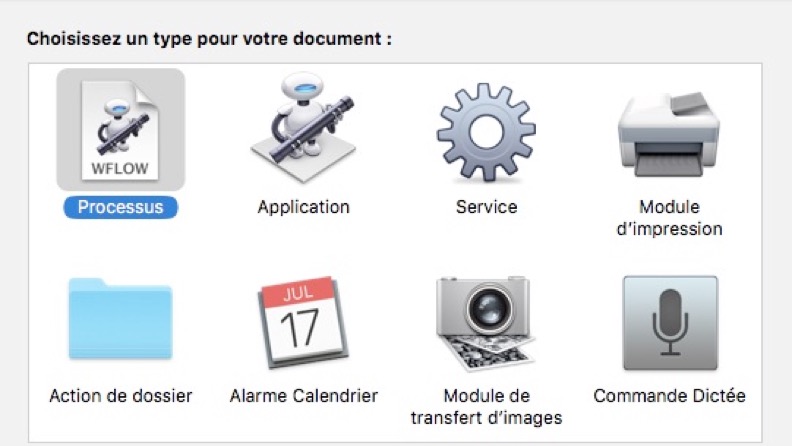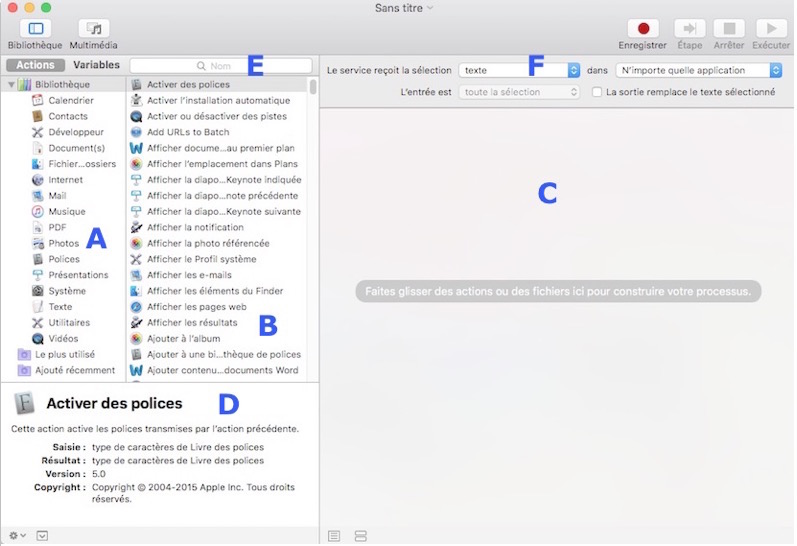AUTOMATOR
L’icône d’Automator représente un petit robot d’apparence bien sympathique et conviviale. Peu de gens le savent, mais Automator s’appelle en réalité « Otto ».
C’est en quelque sorte un assistant d’automatisation personnel qui travaille pour vous. Ce que vous auriez habituellement fait en plusieurs heures sur votre ordinateur ne lui prendra, en fait, que quelques secondes ou quelques minutes maximum.
AUTOMATOR, C’EST QUOI ?
Automator est une application livrée avec macOS depuis de longues années. Il permet de réaliser des tâches répétitives de façon automatique, tout cela sans aucune intervention de votre part.
Nul besoin de connaître un langage de programmation pour utiliser Automator. Si vous avez quelques notions, c’est bien, mais cela n’est pas nécessaire. Le logiciel possède une bibliothèque d’actions prédéfinies. Il suffit de placer celles-ci dans le bon ordre, et elles s’enchaîneront les unes après les autres.
Vous pouvez utiliser Automator pour créer des processus d’automatisation :
- Directement dans la fenêtre de l’application
- Pour créer un service système
- Ou pour créer une application autonome.
Ce petit robot met à votre disposition des processus, sous forme d’actions empilées les unes à la suite des autres, et qu’il exécutera à votre place pour réaliser des tâches, simples ou complexes, chaque fois que nécessaire.
Libre à vous ensuite d’installer ces processus sous forme de « service système ». Ce terme « service système » signifie que vous pouvez accéder à ce service depuis le menu contextuel d’une application, dans la rubrique Services.
Si vous créez beaucoup de services qui finissent finalement par encombrer votre menu contextuel, il est possible d’en supprimer dans la Bibliothèque du compte Utilisateur (et non dans celle du Système).
Pour cela, maintenez la touche alt enfoncée et cliquez sur Aller | Bibliothèque | Services. Vous y trouverez tous les services créés. Vous pourrez alors en supprimer un ou plusieurs qui ne vous sont plus d’aucune utilité. Redémarrez votre Mac afin que la suppression soit bien prise en compte dans la liste des services.
A NOTER
→ Automator utilise le terme « processus » pour désigner un « script ».
→ Et un script est une série d’actions qui s’exécutent les unes après les autres. Chaque action est prévue pour réaliser une tâche, et même parfois pour utiliser plusieurs autres scripts pour arriver à ses fins. L’action suivante utilisera le résultat de la précédente pour effectuer son travail et ainsi de suite.
Si vous avez besoin :
- de faire le tri dans vos photos,
- de rassembler plusieurs PDF en un seul document,
- d’apposer un filigrane sur vos documents ou sur vos photos pour les protéger contre une utilisation frauduleuse à votre insu,
- et bien d’autres choses encore...
Faites donc appel à Automator au lieu de le faire manuellement. Vous y gagnerez un temps précieux.
QUE PEUT FAIRE AUTOMATOR ?
- Renommer instantanément des dizaines de fichiers dans le Finder
- Extraire le texte à partir d’un fichier PDF
- Filigraner des documents (textes ou images)
- Chiffrer des PDF
- Fusionner plusieurs PDF en un seul document
- Programmer des sauvegardes de fichiers importants
- etc…
Certains de ces processus feront l’objet d’articles ultérieurs.
QUELS TYPES DE CRÉATIONS PROPOSE T-IL ?
- Un Processus
- Une Application autonome
- Un Service que l’on retrouve dans la liste de la rubrique Services
- Un Module d’impression
- Une Action de dossier
- Une Alarme de Calendrier
- Un Module de Transfert d’images
- Une Commande Dictée
INTERFACE D’AUTOMATOR
- (A) Sur la gauche, la Bibliothèque est triée par application ou par catégorie, natives et parfois tierces. Elle contient une liste de toutes les actions et variables intégrées au Système. Cliquez sur leur bouton pour afficher leur contenu dans la colonne de droite.
- (B) Le Navigateur affiche les actions disponibles pour l’application ou la catégorie sélectionnée. Les actions et les variables sont réunies, ici, par thème.
- (C) L’Éditeur accueille le déroulement des actions. Cet espace montre le travail de chaque action, laquelle transmet le résultat de son travail à l’action suivante, et ce, jusqu’à la fin du processus.
- (D) L’encadré du bas d’écran propose un petit descriptif utile sur l’action sélectionnée. Cette description succincte aide à trouver l’élément adéquat.
- (E) Ce champ de recherche permet de localiser rapidement les actions à ajouter au processus.
- (F) Le menu déroulant « Réceptions du service ».
CONCLUSION
Apple vous offre la possibilité de créer des automatismes pour faciliter vos tâches les plus rébarbatives grâce à Automator. Ce serait bien dommage de ne pas les utiliser.
PARTAGEZ CET ARTICLE 🙂
Vous avez aimé cet article ? Partagez-le avec vos collègues ou amis.