Le texte prédictif, est-ce bien utile ? Lorsque vous avez besoin de taper rapidement et de façon précise, cette fonctionnalité peut s’avérer vraiment très pratique. En plus de vous suggérer une liste de mots à choisir pendant la saisie, le texte prédictif permet de rédiger des phrases complètes en quelques frappes.
TEXTE PRÉDICTIF SUR MAC
Le texte prédictif est présent sur Mac, tout comme sur iOS, dans de nombreuses applications. Cela facilite évidemment la frappe et aide aussi à vérifier l’orthographe lors de la rédaction.
Pour que cela fonctionne, que ce soit sur Text Edit, Pages, ou même Mail, commencez à taper les premières lettres d’un mot et appuyez sur la touche F5 du clavier. Vous verrez alors apparaître une liste déroulante avec des mots en rapport avec les premières lettres que vous venez de taper. Il ne vous reste plus qu’à choisir le mot approprié.
Essayez de taper, par exemple, les premières lettres du mot succès. Vous verrez apparaître une quinzaine de mots commençant par les trois lettres « suc »

SUBSTITUTION DE TEXTE SUR MAC
Comment faciliter votre travail de frappe lorsque vous travaillez souvent avec un traitement de texte ? Vous gagnerez du temps à ne pas retaper les mêmes phrases à longueur de journée.
Apple vous propose nombres de fonctionnalités via le panneau Clavier des Préférences Système. Outre les combinaisons de touches, vous pouvez faire des associations de lettres. Créez ainsi un raccourci de texte que vous attribuerez à une une phrase utilisée régulièrement. C’est ce qu’Apple appelle substitution de texte. Cela permet un gain de temps appréciable en terme de vitesse et performance.
Le principe :
Lorsque vous taperez un mot que vous aurez défini à l’avance, OS X vous proposera d’insérer une phrase complète. Essayez par exemple avec une formule de politesse, ou encore avec vos nom et prénom. Vous pourrez créer autant de raccourcis que votre imagination vous le permettra…
- Allez dans Préférences Système | Clavier |onglet Texte
- La colonne Remplacer affiche les lettres, les termes ou les groupes de mots créés que vous voulez voir remplacés lors de leur saisie.
- La colonne Par affiche le texte destiné à remplacer le raccourci créé dans la colonne Remplacer (dans l’exemple ci-dessous, les lettres « jvp » seront remplacées par la phrase « Je vous prie d’agréer, Madame, Monsieur, l’expression… »
- Cliquez sur le bouton (+ ) pour créer une substitution.
- Tapez, par exemple, les lettres« xxx » dans la colonne Remplacer;
- Passez ensuite dans la colonne Par et saisissez la phrase qui doit se substituer aux lettres précédemment tapées.
- Validez à l’aide de la touche Entrée (↵).
- Ouvrez votre éditeur de textes pour vérifier, et tapez « xxx ». Avant que vous n’ayez fini de le faire, OS X vous proposera d’intégrer la phrase que vous venez de définir en tant que substitution.
Vous pouvez ainsi créer des phrases complètes ou des blocs de texte que vous utilisez régulièrement. Ils se substitueront alors aux raccourcis que vous aurez créés.
Insérer du texte sur plusieurs lignes :
Malheureusement, OS X ne reconnaît pas les retours à la ligne dans ce cas précis. Il existe cependant un moyen pour contourner le problème.
Si vous voulez insérer votre signature au bas d’un document, il faut d’abord aller créer votre texte dans Text Edit ou Pages. Voici comment faire :
- Créez votre raccourci dans le champ de la colonne Remplacer
- Dans un éditeur de textes, créer votre formule de politesse ainsi que votre nom, et éventuellement votre adresse ou numéro de téléphone
- Copiez tout ce texte, puis collez-le dans le champ de la colonne « Par », en regard du raccourci que vous venez de créer.
Voilà, vous venez de créer un raccourci« complexe ». Il n’y a aucune limite dans la création de raccourcis de ce genre.

Cette fonctionnalité de substitution de texte prend tout son sens dans les applications natives Apple (Text Edit, suite iWork, iMessages, Notes). Cela fonctionne même au niveau du Finder, lorsque vous désirez renommer un fichier ou un dossier. C’est une façon d’écrire très pratique, et surtout très rapide pour rédiger des SMS.
POUR INFO :
Pour que la substitution de texte fonctionne dans Text Edit, cochez les deux cases « Détection de données » et « Remplacement de texte » dans les Préférences de l’application, onglet Nouveau document.
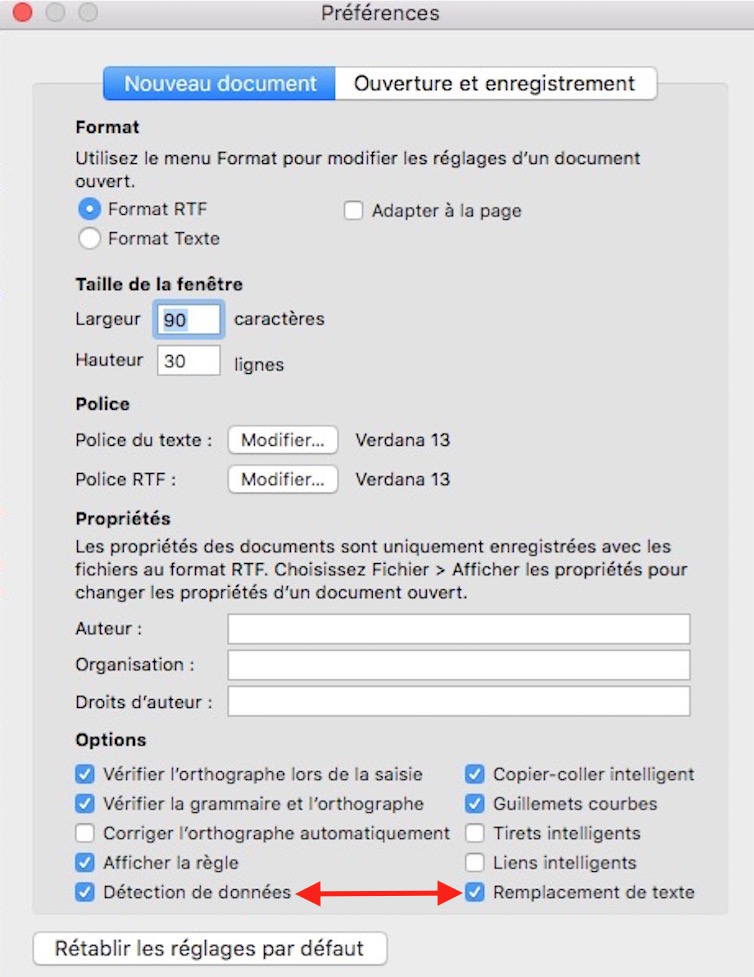
SUBSTITUTION DE TEXTE SUR IOS
Les raccourcis fonctionnent aussi sur iPhone et iPad. Apple n’utilise plus le terme Substitution de texte mais Remplacement.
Comment le configurer ?
- Allez dans Réglages | Général | Clavier | Remplacement.
- Cliquez sur le « + » en haut à droite
- Créez votre Expression et son Raccourci.
- Cliquez sur Enregistrer pour valider.
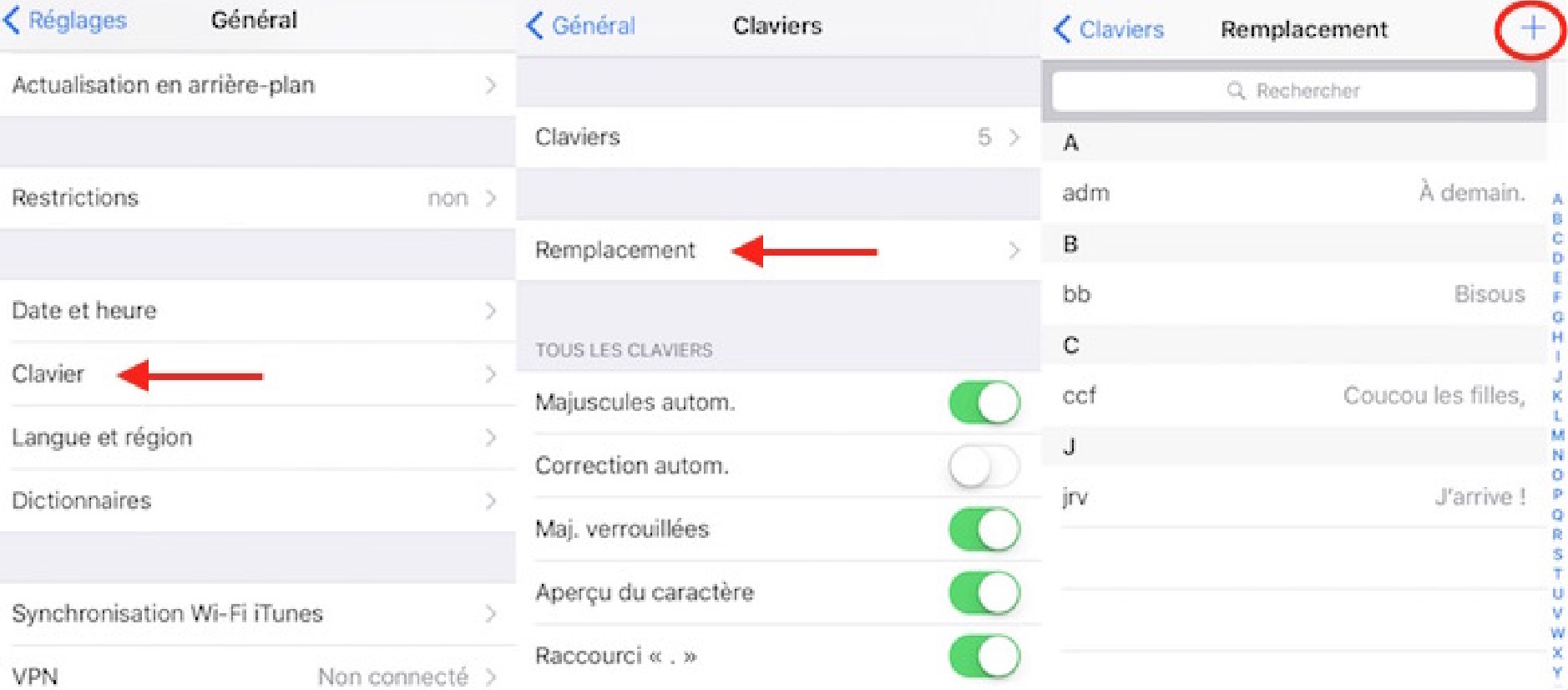
CONCLUSION
Lorsque vous avez la possibilité de gagner en vitesse pour taper du texte ou pour écrire un simple SMS, pourquoi ne pas en profiter ? Vous utiliserez le temps gagné pour faire d’autres tâches…
PARTAGEZ CET ARTICLE 🙂
Merci d’avoir pris le temps de lire cet article jusqu’au bout.
Si vous l’avez apprécié, partagez-le sur les réseaux sociaux. Cliquez simplement sur le(s) bouton(s) correspondant(s) : Facebook, Twitter, LinkedIn, Google+, Pinterest.
Huong