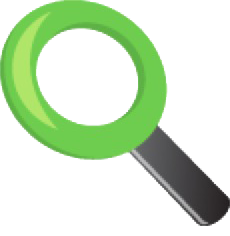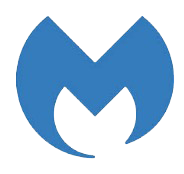MacKeeper
Si vous faites régulièrement des incursions sur divers sites Internet, vous avez sûrement dû remarquer des publicités agressives pour MacKeeper.
Pour les « rares » utilisateurs qui ne le connaissent pas encore, ou pour les nouveaux venus sur Mac, qu’est-ce que MacKeeper ?
Qu’est-ce que MacKeeper ?
MacKeeper est un logiciel de « maintenance et d’optimisation ». Il est composé d’un kit de plusieurs logiciels pour Mac. Vous y trouverez notamment :
- Un nettoyeur,
- Un anti-virus,
- Un crypteur de données,
- Et beaucoup d’autres fonctions encore…
Cependant, ce logiciel est un « malware », c’est-à-dire un logiciel malveillant qui fera plus de mal que de bien à votre Mac. Non seulement il ne tient pas ses promesses, mais en plus, il génère souvent des problèmes.
C’est encore lui qui vous inonde de quantités de publicités mensongères. Preuve que leur publicité fonctionne… et pas leur produit ! C’est une véritable ESCROQUERIE !
Il y a pourtant des sites qui en disent du bien. Est-ce par méconnaissance du produit ? Ou simplement par intérêt financier ?
Comment désinstaller complètement MacKeeper ?
Si vous avez malencontreusement téléchargé et installé MacKeeper, voici deux techniques pour vous en débarrasser. Cela n’est pas compliqué, mais il faut prendre le temps de s’en occuper.
- La première solution pourrait laisser subsister des éléments résiduels qu’il faudra débusquer et supprimer manuellement.
- La seconde nécessite quelques précautions puisqu’elle fait intervenir le Terminal.
Avec son propre désinstallateur
PREMIÈRE METHODE
- Si vous avez installé MacKeeper mais ne l’avez jamais lancé, lancez-le une première fois puis quittez-le (sans répondre aux sollicitations d’achat qu’il ne manquera pas de faire).
- Faites glisser MacKeeper.app vers la Corbeille (ou utiliser le raccourci cmd+suppr). Votre accord sera demandé, validé par votre mot de passe Administrateur.
- La fenêtre du désinstalleur intégré à MacKeeper va s’afficher pour vous permettre de poursuivre la désinstallation de l’ensemble de ses composants.
- Cette fenêtre va vous demander « Pour quel motif procédez-vous à cette désinstallation ? ». Vous n’êtes absolument pas tenu d’y répondre.
- Cliquez directement sur le bouton Désinstaller MacKeeper.
- Il restera quelques manipulations à faire pour éradiquer le(s) dernier(s) fichier(s) récalcitrant(s) tapis au fin fond de votre Bibliothèque utilisateur (Application Support ; LaunchAgents ; LaunchDaemons).
- Allez dans votre Compte Utilisateur | Bibliothèque | Application Support. S’il n’a pas déjà été délogé, vous trouverez un dossier nommé MacKeeper Helper et qui contient le fichier NoticeEngine.plugin. Glissez ce dossier à la Corbeille et videz-la.
- Faites pareil avec le dossier LaunchAgents dans la Bibliothèque du Compte Utilisateur et déplacez tous les fichiers suspects ayant un quelconque rapport à MacKeeper vers la Corbeille. Videz ensuite cette corbeille. Il ne devrait plus avoir de trace de MacKeeper sur votre machine.
- Faites quand même un dernier contrôle en lançant le logiciel Find File dont l’icône ressemble à une loupe verte. C'est une petite application très efficace qui parvient à débusquer le moindre petit fichier sur votre disque. Si vous l'avez dans votre dossier Applications, lancez-le pour supprimer les fichiers récalcitrants. Mais pour les usagers qui ne l'ont pas, ce logiciel n'est malheureusement plus en développement et ne peut donc plus être téléchargé.
- Après avoir supprimé tous les fichiers et dossiers générés par MacKeeper, passez aux navigateurs Internet pour y supprimer les extensions escrocs.
- Redémarrez votre Mac.
Si malgré cette manipulation, il persiste encore des traces de MacKeeper, il faudra alors utiliser les grands moyens en faisant appel au Terminal.
En utilisant les commandes du Terminal
DEUXIÈME METHODE
Certaines procédures de désinstallation de MacKeeper laissent encore pas mal de fichiers au cœur même de macOS et dans votre Bibliothèque utilisateur. Même AppCleaner ne parvient pas à les détecter. C’est la raison pour laquelle il faut recourir au Terminal.
Avant de lancer cette manipulation, il est IMPÉRATIF de faire un clone de votre système d’exploitation et de vos données. Cela vous permettra de les réinstaller en cas d’erreur de frappe (ou pour toute autre raison). Un nouveau clone devra être refait après désinstallation totale de MacKeeper, puis le clone infecté, détruit…
- Si vous avez un volume de sauvegarde branché et monté (Time Machine ou autre), éjectez-le.
- Lancez le Terminal (Applications | Utilitaires | Terminal) depuis votre compte Administrateur.
- Copiez intégralement, point-virgule compris, la commande ci-dessous, en faisant attention de ne pas ajouter (ou supprimer) d’espace et de ne pas introduire d’autre(s) caractère(s). Il n’y aura pas de marche arrière possible…
sudo find / -iname *mackeeper* -exec rm -rf {} \;
En termes clairs, cette commande signifie : « Trouve sur TOUT le disque TOUT FICHIER OU DOSSIER ayant la chaîne « mackeeper » dans son nom, majuscules ou pas (le « i » de -iname), et supprime tout ce que tu as trouvé, au besoin « de force ».
Si vous aviez rédigé un texte sur MacKeeper, enregistré sous la dénomination MacKeeper.txt, et que vous voulez garder, faites-en une copie sur un support externe (ou renommez-le légèrement). Après, il sera trop tard pour le récupérer.
- Cliquez dans la fenêtre du Terminal et collez la ligne de commande ci-dessus, puis validez par la touche Entrée (↵).
- Entrez votre mot de passe « à l’aveugle », (cela signifie qu’aucun caractère ne s’affichera, pas même les étoiles), puis validez. Si vous vous êtes trompé de mot de passe, vous recevrez le message « Sorry, try again ». Vérifiez que vous n'êtes pas en verrouillage majuscules... Au besoin, tapez votre mot de passe dans TextEdit ou Pages, puis faites ensuite un copier/coller dans le Terminal.
- Patientez jusqu’à ce que le Terminal crée une nouvelle ligne de type :
NomDeVotreMac:~ VotreCompteUtilisateur$ :
Ne vous préoccupez pas de la fenêtre MacKeeper qui apparaitra pour vous demander pour quelle raison vous désinstallez le produit. Déplacez-la simplement, si elle vous gêne.
- Quittez le Terminal et redémarrez votre Mac.
En option : si vous voulez vérifier que cette commande a vraiment supprimé tous les fichiers contenant MacKeeper, tapez la commande suivante :
sudo find / -iname *mackeeper*
- Validez et patientez un peu. Vous constaterez que le programme est totalement désinstallé.
Si vous avez encore des fenêtres pop-up qui surgissent lorsque vous naviguez sur Internet, cela ne veut pas dire que MacKeeper est encore présent sur votre machine. Ces fenêtres sont simplement l’une des nombreuses techniques publicitaires qu’ils utilisent.
- Lancez Malwarebytes pour vous en débarrasser.
- Allez dans vos navigateurs internet et supprimez aussi tous les cookies et tous les historiques de navigation.
CONCLUSION
Le but de cet article est de vous mettre en garde contre un produit totalement inutile, qui, de plus, peut générer de gros problèmes à l’usage (plantages d’applications, plug-ins, difficultés à le désinstaller totalement, etc.).
Il existe nombre de bons produits de maintenance et de nettoyage à télécharger sur le site de leurs éditeurs respectifs ,ou même sur l’App Store.
« Mieux vaut prévenir que guérir »
PARTAGEZ CET ARTICLE 🙂
Vous avez aimé cet article ? Partagez-le avec vos collègues ou amis.