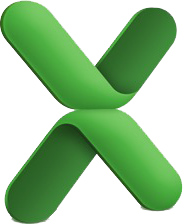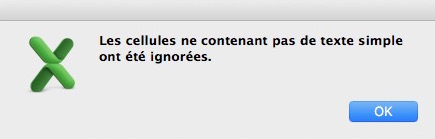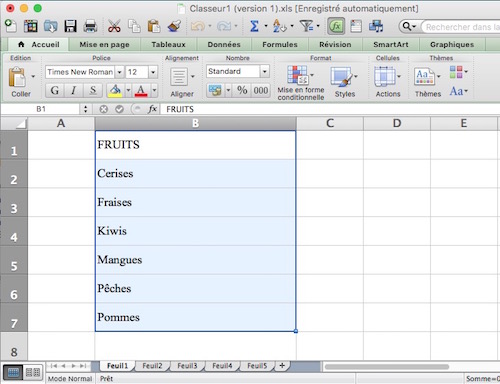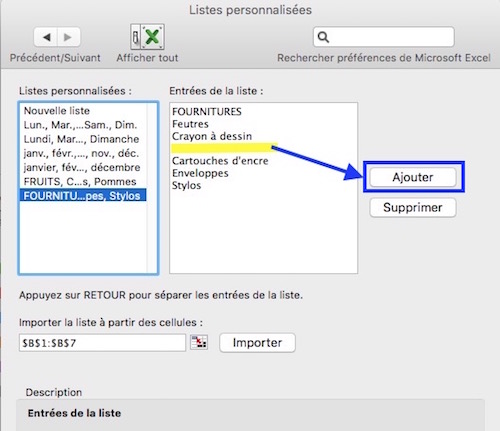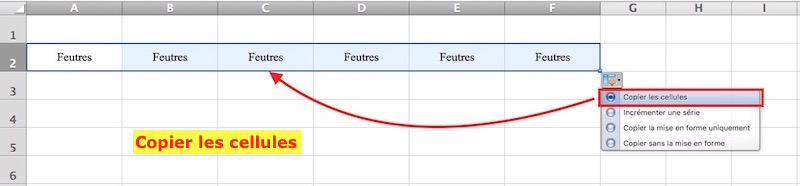Liste personnalisée Excel
Si vous manipulez beaucoup de données sur Excel dans votre activité professionnelle (ou personnelle), voici quelques astuces pour vous faciliter le travail au quotidien.
A QUOI SERVENT LES LISTES PERSONNALISÉES ?
Lorsque vous inscrivez un jour de la semaines (le lundi, par exemple) dans une cellule de votre tableau, et qu’ensuite vous tirez cette cellule avec la « poignée de recopie », Excel complètera automatiquement les cellules voisines avec les jours suivants.
Ce même principe va s’appliquer aux listes personnalisées que vous pourriez créer par la suite.
Et si vous devez remplir automatiquement des cellules avec les mêmes données, vous pouvez créer des listes personnalisées avec des valeurs « réutilisables ».
Plus besoin de faire du copier/coller laborieux d’un classeur à un autre, ou d’une feuille de calcul vers une autre.
Excel a déjà des listes personnalisées, par défaut. Grâce à elles, vous pouvez déjà trier les données sur la base des jours de la semaine ou des mois de l’année.
Il est, cependant, impossible de supprimer ou de modifier ces listes natives.
Vous pouvez, par contre, créer les vôtres avec d’autres critères comme celles de produits, clients, fournisseurs, salariés, etc. Cette liste sera utile pour recopier, trier ou remplir des données.
COMMENT CRÉER UNE LISTE PERSONNALISÉE
Ces listes devront être créées en amont dans la feuille de calcul d’Excel avant de pouvoir les utiliser.
Une liste personnalisée peut être numérique ou alphanumérique. Si vous avez une liste de chiffres ou de dates à rentrer, mettez-les d’abord au format « Texte ».
Dans le cas contraire, Excel refusera d’importer une ligne de cellules contenant des dates. Si vous tentez quand même de le faire, vous aurez ce message d’erreur :
1ère méthode
- Lancez Excel et remplissez les futures cellules de votre tableau avec les éléments de votre liste. La première ligne sera réservée au titre de votre colonne.
- Pour notre exemple, nous allons créer une liste de FRUITS. Pour des listes que vous utiliserez souvent, mettez leur titre EN MAJUSCULE. Vous les mémoriserez ainsi plus facilement.
- Sélectionnez votre liste pour la mettre en surbrillance. Nous allons importer cette liste dans la liste personnalisée des Préférences d'Excel. Elle y restera même si vous changez de classeur, et tant que vous ne l’aurez pas vous-même supprimé des Préférences.
- Cliquez ensuite dans Excel │ Préférences | Listes personnalisées.
- Votre liste sera renseignée automatiquement sous la mention Importer la liste à partir des cellules $B$1:$B7$
- Cliquez alors sur Importer. La liste sera mémorisée par Excel dans le cadre de gauche, en-dessous de Listes personnalisées. Si vous cliquez sur son nom, la liste complète s’affichera dans le cadre de droite, sous l’intitulé « Entrées de la liste ».
- Cliquez sur OK pour refermer la boîte de dialogue. Votre liste est prête à être utilisée dans un classeur.
2è METHODE
- Cliquez dans Excel │ Préférences | Listes personnalisées
- Pour des listes que vous utiliserez souvent, mettez leur titre EN MAJUSCULE pour signifier le début de la liste
- Saisissez votre liste directement dans le cadre de droite sous Entrées de la liste en séparant les différentes entrées avec la touche RETOUR (↵)
- Cliquer ensuite sur Ajouter.
- Votre liste ira alors s’enregistrer dans le cadre de gauche sous le nom que vous lui aurez donné. En l'occurrence, ici, ce sera FOURNITURES. Le cadre à droite se videra alors de toutes ses données.
MODIFIER OU SUPPRIMER UNE LISTE PERSONNALISÉE
- Retournez dans les Préférences d’Excel et cliquez sur Listes personnalisées.
- Dans la zone de gauche, cliquez sur la liste que vous voulez modifier : si vous voulez ajouter une donnée, il vous suffit de faire un RETOUR (↵) à l’endroit voulu (en jaune dans cet exemple) et de saisir le nouveau nom. Cliquer ensuite sur Ajouter.
- Si vous voulez, par contre, en supprimer, sélectionnez le nom sur la liste, et cliquez sur l’option Supprimer.
- Cliquez sur OK pour refermer la fenêtre.
COMMENT UTILISER VOTRE LISTE PERSONNALISÉE
- Allez dans Fichier │ Nouveau classeur
- Tapez le titre ou un mot de votre liste dans une cellule vide de votre classeur SANS valider avec la touche RETOUR (↵)
- Étirez ensuite la sélection avec la poignée de recopie jusqu’à arriver au dernier mot. Et au fur à mesure que vous descendrez, Excel va vous proposer exactement ce qu’il a pris en mémoire. Vous saurez que la recopie est terminée lorsque vous verrez apparaître le titre EN MAJUSCULE, ou le mot que vous avez tapé dans la cellule vide.
- Si vous continuez à étirer jusqu’à la dernière valeur, Excel recommencera à la première valeur, et ainsi de suite.
Vous pourrez insérer et incrémenter ces listes, en lignes ou en colonnes.
COPIE OU INCREMENTATION
- Pour recopier un mot de la liste plusieurs fois de suite, enfoncez la touche alt et faites glisser l’ensemble, horizontalement ou verticalement.
- Sans la touche alt enfoncée, Excel reproduira toutes les entrées de la liste personnalisée.
- Pour une recopie incrémentée de mots, et après la sélection en surbrillance, vous verrez apparaître une petite flèche noire (▼). Glissez le pointeur de votre souris sur le plus (+) et des options vous seront proposées pour modifier votre saisie :
- incrémenter une série,
- copier les cellules,
- copier la mise en forme,
- ou enfin copier sans la mise en forme.
Infos :
- Incrémenter une série = la liste sera recopiée telle qu’elle a été mémorisée par Excel
- Copier les cellules = les mêmes mots apparaîtront dans toutes les cellules
CONCLUSION
Il est important de pouvoir travailler efficacement avec Excel, sans parler de le maîtriser. Ces astuces vous aideront dans votre tâche.
PARTAGEZ CET ARTICLE 🙂
Vous avez aimé cet article ? Partagez-le avec vos collègues ou amis.