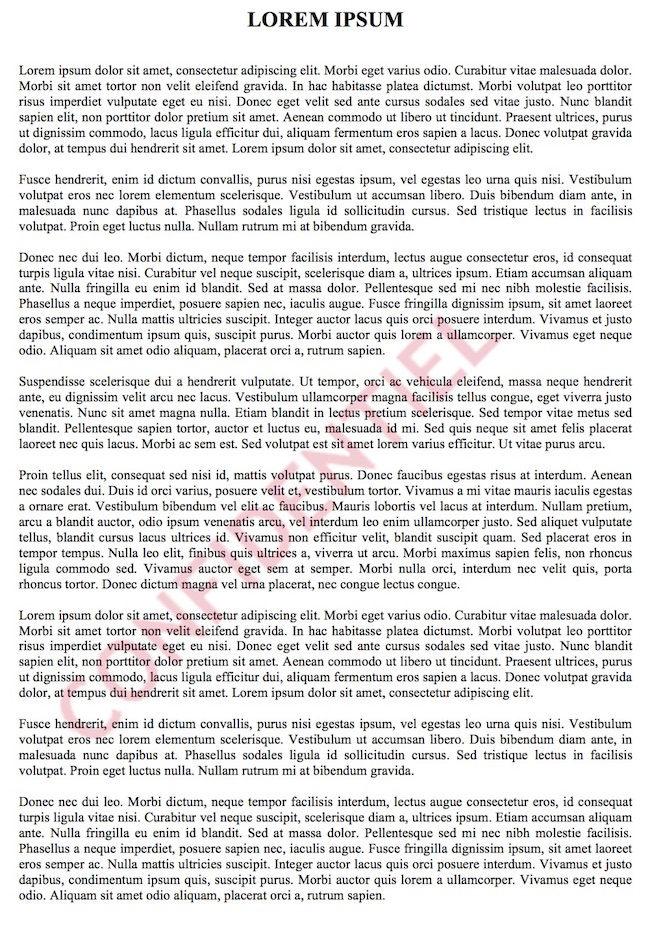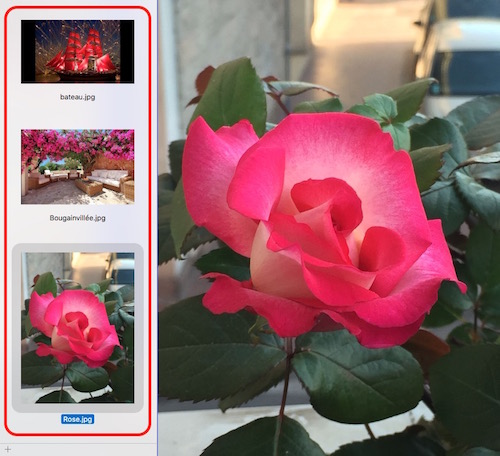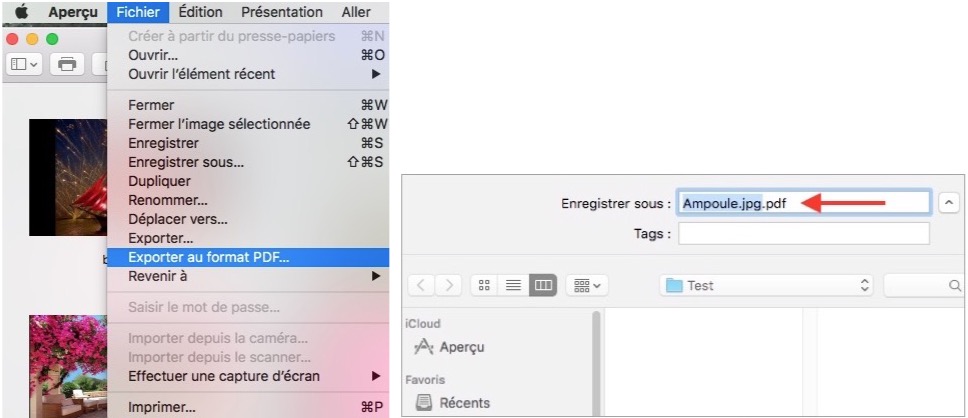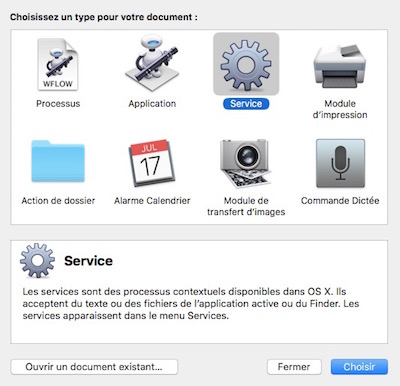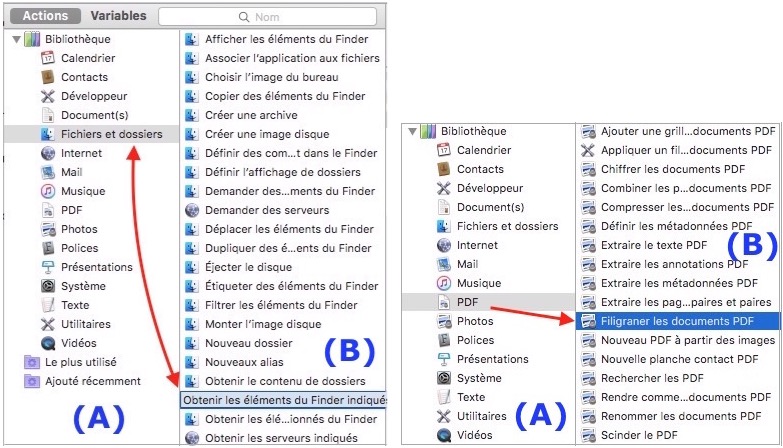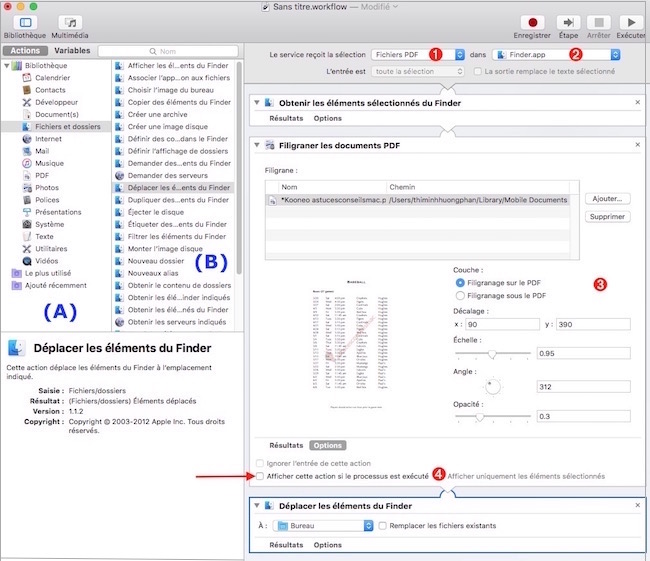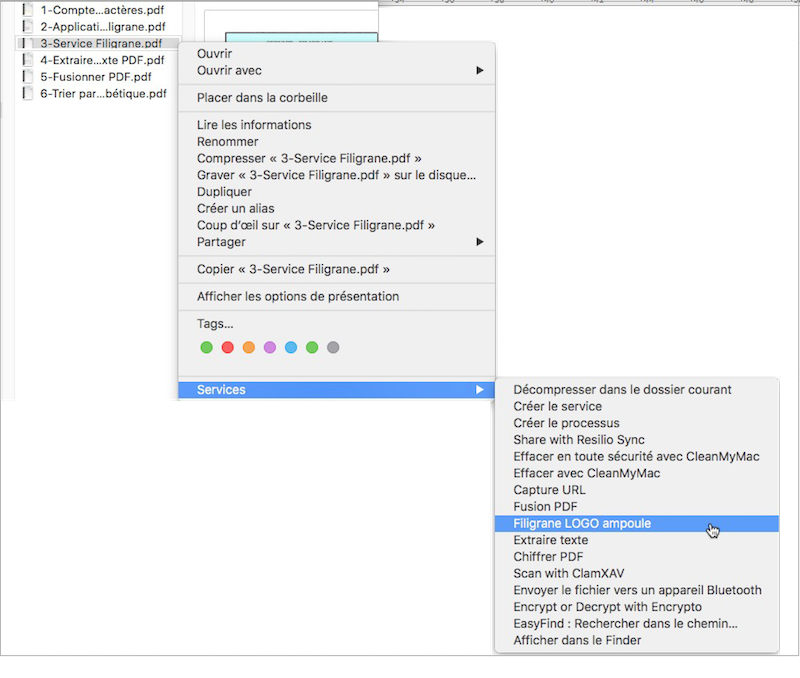AUTOMATOR OU COMMENT FILIGRANER UN PDF
 Pour sécuriser vos documents et vos photos contre le vol ou l’usurpation, vous trouverez, sur l’App Store, plusieurs applications qui vous permettront de mettre un copyright, sous forme de filigrane, sur tous vos fichiers.
Pour sécuriser vos documents et vos photos contre le vol ou l’usurpation, vous trouverez, sur l’App Store, plusieurs applications qui vous permettront de mettre un copyright, sous forme de filigrane, sur tous vos fichiers.
L’inconvénient de ces applications, c’est leur impossibilité à personnaliser les filigranes en fonction du contexte. Vous ne pourrez donc pas les déplacer dans le document, moduler leur taille et leur transparence, ou encore créer votre propre filigrane, etc.
Alors, comment faire ?
Voici la solution que vous offre Apple.
Grâce à AUTOMATOR, toutes ces possibilités absentes des autres applications vous seront proposées. Son processus d’automatisation assurera alors toutes ces tâches à votre place chaque fois que vous ferez appel à ses services.
Vous pourrez ainsi choisir librement la position de votre filigrane, le réglage de sa taille et de son opacité… et même y apposer votre propre filigrane.
Si vous devez y apposer le filigrane CONFIDENTIEL sur un document, cela sera très simple à faire. Il suffira, pour cela, d’enregistrer ce terme CONFIDENTIEL en tant qu’image PNG (pour conserver la transparence) avant de créer le « service » correspondant.
L’accès à ce service se fera depuis le menu contextuel de n’importe quelle application, dans sa rubrique Services. Il faudra, auparavant, créer et enregistrer ce Service système.
ASTUCE
Lorsque vous voulez apposer un filigrane sur des fichiers images diffusés sur Internet, ceux-ci doivent, au préalable, ÊTRE CONVERTIS AU FORMAT PDF.
Si votre fichier est au format JPG, l’option « Filigrane… » sera absente du menu Services.
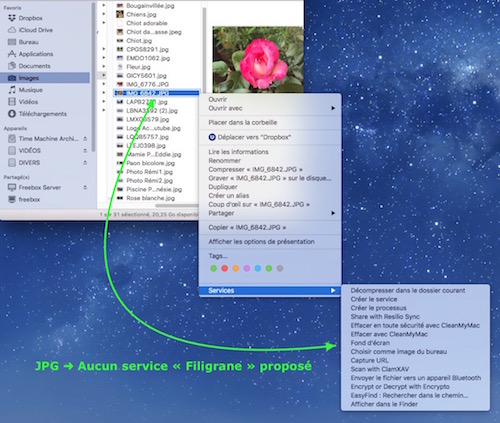 Aucun service « Filigrane… » pour JPG
Aucun service « Filigrane… » pour JPG
CONVERSION DE FICHIERS IMAGES
La conversion d’un fichier image vers le format PDF peut se faire dans Aperçu.
Voici comment procéder…
Si vous devez convertir plusieurs fichiers images dans un autre format, il serait laborieux de les traiter les uns après les autres.
Apple a donc rajouté à Aperçu le traitement par lot afin d’afficher plusieurs fichiers dans la même fenêtre.
Pour parvenir à ce résultat, il faut d’abord aller dans Préférences… | Général, puis cochez « Ouvrir les groupes de fichiers dans la même fenêtre ».
- Sélection continue des fichiers se trouvant dans le même dossier : sélectionnez le premier fichier de la liste ; puis, avec la touche Majuscule provisoire enfoncée (⇧), sélectionnez ensuite le dernier fichier de votre liste. De cette façon, tous les fichiers seront sélectionnés, du premier au dernier.
- Pour une sélection discontinue des fichiers : sélectionnez un fichier, puis enfoncez la touche commande (cmd), et continuez votre sélection jusqu’au dernier fichier.
Sélectionner les images à convertir
✓ Après la sélection de vos différentes images, faites Fichier | Ouvrir avec | Aperçu. Toutes les images s’afficheront sous forme de vignettes dans la barre latérale d’Aperçu (pour afficher cette barre latérale, utilisez la commande cmd alt é)
✓ Faites ensuite une sélection de toutes les vignettes de la barre latérale avec la combinaison cmd A
✓ Dans le menu en haut, cliquez sur Fichier | Exporter au format PDF…
✓ Dans le dialogue d’enregistrement, l’extension .pdf sera ajoutée à votre fichier image
✓ Choisissez ensuite un emplacement pour enregistrer vos fichiers
✓ Cliquez sur Enregistrer pour valider la conversion. Selon le nombre de fichiers à traiter, l’opération sera plus ou moins longue.
✓ A partir de là, vous pourrez filigraner votre image convertie comme n’importe quel document PDF. Vous obtiendrez les mêmes résultats.
 JPG converti et filigrané en tant que PDF
JPG converti et filigrané en tant que PDF
CRÉATION DU SERVICE FILIGRANE
- Dans votre dossier Applications, double-cliquez sur Automator | Nouveau document.
- Une nouvelle fenêtre Processus s’affiche. Sélectionnez Service puis cliquez sur Choisir (ou faites un double-clic sur Service)
- Définissez les paramètres du mode d’entrée des données en haut de la fenêtre du document ❶ en sélectionnant Fichiers PDF dans le menu déroulant, puis sélectionnez l’application Finder ❷
- Sélectionnez Fichiers et dossiers dans la barre latérale gauche (A), puis double-cliquez sur Obtenir les éléments sélectionnés du Finder dans la colonne (B). Cette action va se déplacer vers la droite, dans la partie centrale ❸.
- Sélectionnez ensuite PDF dans la colonne (A), puis double-cliquez sur Filigraner les documents PDF. Pour ajouter un filigrane, il faut un fichier image en PNG, avec fond transparent.
- Sélectionnez votre logo dans le dossier où vous l’avez enregistré et glissez-le dans le tableau sous Filigrane (vous pouvez également cliquer sur Ajouter… pour rechercher votre logo dans l’arborescence de votre Finder). Juste en dessous, un aperçu du rendu final est affiché. Il faudra affiner ce rendu :
-
- Modifier sa taille avec le curseur Échelle
- Régler son Opacité afin de rendre le filigrane transparent, l’objectif étant de le rendre visible sans pour autant masquer le contenu du fichier
- Modifier l’Angle du logo sur le document
- Régler le Décalage en utilisant les champs X et Y car il est impossible de déplacer le logo à la souris. Faites vous-même plusieurs essais pour trouver l' emplacement qui vous conviendrait le mieux.
Utilisez les chiffres que j'ai mis pour cet exemple, ensuite ajustez les décalages pour trouver le bon compromis.
-
-
- le champ X correspond à la largeur du filigrane dans le document
-
-
-
- le champ Y correspond à la hauteur du filigrane dans le document
-
- Si vous voulez avoir le choix de l’action à réaliser au moment de l’appel au service, il vous suffira de cocher, sous la rubrique Options, « Afficher cette action si le processus est exécuté ». ❹
- Dans la barre latérale de gauche (A), cliquez ensuite sur Fichiers et dossiers, double-cliquez sur l’action Déplacer les éléments du Finder. L’emplacement « par défaut » sera le Bureau, mais vous pouvez choisir un autre emplacement en cliquant sur les double-flèches. Les fichiers traités seront enregistrés à l’endroit choisi.
- Pour enregistrer cette action et en faire un Service Filigrane, allez dans Fichier | Enregistrer… Donnez à ce service le nom de votre choix.
- Quitter Automator.
- Le nouveau processus sera alors automatiquement intégré à l’architecture du Service système et il est accessible depuis la rubrique Services.
Explications en image avec la capture d'écran ci-dessous :
COMMENT UTILISER CE SERVICE ?
- Pour utiliser ce nouveau service, sélectionnez le document PDF à filigraner.
- Faites ensuite clic-droit | Services | Filigrane (ou tout autre nom attribué à votre service)
- Pendant le processus du filigrane, une roue d’engrenage tournera dans la barre des menus du Finder pour signifier que le processus est en cours.
- Ce processus terminé, le document final apparaîtra alors sur le bureau avec la mention « Avec filigrane » apposée à côté du nom original.
CONCLUSION
N’hésitez plus à apposer un filigrane sur tous les documents que vous postez sur Internet afin d’empêcher toute usurpation et vol de votre travail. Usez et abusez des services d’Automator pour cela. C’est une sécurité supplémentaire !
PARTAGEZ CET ARTICLE 🙂
Vous avez aimé cet article ? Partagez-le avec vos collègues ou amis.