La consommation de datas sur iPhone est une chose qu’il faut surveiller afin d’éviter de dépasser votre quota autorisé.
Les actualisations en arrière-plan peuvent mettre à mal votre consommation de datas. Pour vous permettre de suivre et de maîtriser votre consommation, vous pouvez effectuer certains réglages qui vous éviteront une coupure de votre accès en cas de dépassement. Parmi ces mesures, il y a les mises à jour automatiques, la réinitialisation des statistiques, et l’assistance WiFi.
MISES À JOUR AUTOMATIQUES
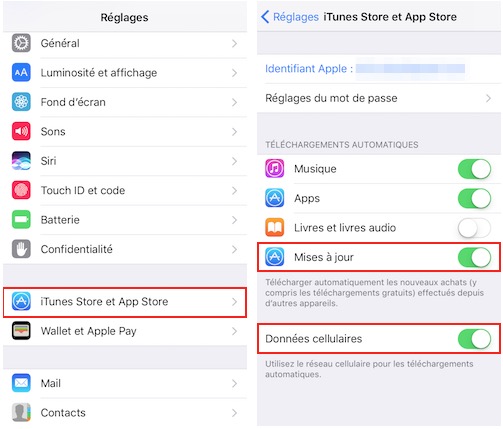
Option « Mises à jour » activée
L‘option « Données cellulaires » activée permet à l’iPhone de télécharger la mise à jour des applications n’importe quand, en utilisant votre forfait data.
Cependant, il prendra soin de ne pas dépasser les 100 Mo par application appliqués par Apple.
Vous pouvez, néanmoins, modifier cette option de Mises à jour en allant dans Réglages | iTunes Store et App Store. Une fois dans cette rubrique, basculez le curseur sur activer ou désactiver, en fonction de vos préférences.
Option « Mises à jour » désactivée
L‘option « Données cellulaires » désactivée obligera l’iPhone à attendre une connexion à un réseau WiFi, et en charge, pour effectuer les différentes mises à jour. Cela évite de dépasser inutilement le quota en téléchargement de mises à jour d’applications, lesquelles peuvent parfois être assez imposantes.
Une petite pastille rouge sur l’icône de l’App Store signalera les mises à jour disponibles, classées par ordre chronologique. Le haut de la liste regroupe les mises à jour en attente pour une meilleure visibilité.
Actualisation en arrière-plan
Si vous décidez de ne pas installer ces mises à jour ou de les laisser en attente, cela risquerait de « grignoter » un peu plus votre espace de stockage. Surtout pour le cas d’un iPhone limité en mémoire. Dans ces conditions, il existe plusieurs alternatives :
- Faire le tri dans vos photos pour libérer de l’espace
- Alléger votre bibliothèque musicale, grande consommatrice de datas
- Supprimer certains de vos jeux préférés
- Eliminer certaines applications obsolètes
Pour désactiver les mises à jour en attente, et si vous êtes sous iOS 11, allez dans :
- Réglages | Général | Actualisation en arrière-plan. Désactivez alors cette option.
ASSISTANCE WI-FI
Avantage
Cette option, activée par défaut, signifie simplement que si votre WiFi est de mauvaise qualité ou ne fonctionne pas, vous pourrez quand même resté connecté à Internet. La 3G/4G prendra alors le relais.
Par exemple : si vous ne parvenez pas à charger une page web sur Safari à cause d’une connexion de mauvaise qualité, l’option Assistance Wi-Fi s’active et vous permettra de passer automatiquement à une connexion de données mobiles.
Une fois l’option activée, l’icône faisant état d’une connexion de données mobiles s’affiche dans la barre d’état de votre appareil.
Inconvénient
L’assistance WiFi risque d’augmenter le volume de données utilisées.
Par conséquent, si votre forfait en data est limité, désactivez, par prudence, cette option. Empêchez les services et les applications d’utiliser le réseau mobile afin d’accéder à Internet.
- Accédez à Réglages | Données cellulaires.
- Faites ensuite défiler l’écran jusqu’en bas pour trouver l’option Assistance Wi Fi, puis basculer le curseur vers la gauche pour désactiver l’option. Le curseur doit demeurer sur le « blanc ».
RÉINITIALISER LES STATISTIQUES
Remarquez, au passage, la quantité de données utilisées et notées sous chaque application. Si l’une de ces applications semble gourmande en données utilisées, désactivez sa connexion cellulaire. Elle ne pourra donc se connecter qu’en WiFi. Pour cela, glissez simplement le commutateur de l’application vers la gauche. Celui-ci doit être « blanc ».
Donc, PENSEZ À REMETTRE TOUS LES MOIS VOTRE CONSOMMATION À ZÉRO, pour une mesure vraiment efficace. Mettez, pour cela, une alerte récurrente pour ne pas oublier.
Allez dans Réglages | Données cellulaires. Faites défiler l’écran jusqu’en bas pour trouver le bouton « Réinitialiser les statistiques ». Cliquez dessus et vous remettrez ainsi les données à zéro.
PODCASTS
Si vous êtes amateur de podcasts, sachez que cette application peut être gloutonne en datas. Pour limiter cela, allez dans Réglages | Podcasts et limitez le téléchargement de nouveaux podcasts pour que cela ne se fasse qu’en WiFi. Désactivez Données cellulaires et activez Téléc. uniquement via Wi-Fi.
CONCLUSION
Si vous réglez les options de façon pointue, en fonction de vos besoins minimum, votre consommation de datas restera dans les limites raisonnables. Vous vous prémunirez ainsi de toute coupure d’accès inopinée et non voulue.
PARTAGEZ CET ARTICLE 🙂
Merci d’avoir pris le temps de lire cet article jusqu’au bout.
Si vous l’avez apprécié, partagez-le sur les réseaux sociaux. Cliquez simplement sur le(s) bouton(s) correspondant(s) : Facebook, Twitter, LinkedIn, Google+, Pinterest.
Huong
