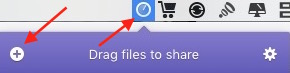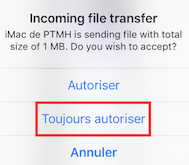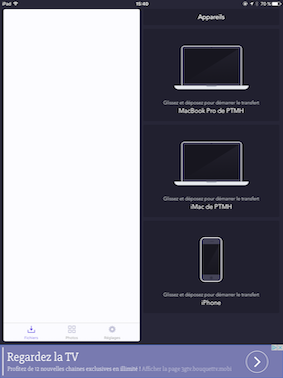Avec l’évolution des Mac et des appareils iOS, le partage de fichiers entres ces différentes machines n’a jamais été aussi facile.
Avec l’évolution des Mac et des appareils iOS, le partage de fichiers entres ces différentes machines n’a jamais été aussi facile.
Bien des utilisateurs n’ont cependant pas pu faire la mise à jour de leur Mac vers des systèmes d’exploitation plus récents afin de bénéficier de la solution de partage AirDrop.
Alors, sans AirDrop, comment partager des documents entre Mac et iOS, Mac et PC Windows, Mac et Android ?
La solution : INSTASHARE, de Lukas FOLDYNA.
Qu’est-ce qu’Instashare ?
Instashare est un logiciel de partage des fichiers sur le même réseau local entre plusieurs appareils, et tout cela de façon simple et transparente. Il suffit, pour cela, de faire un glisser/déposer des fichiers d’une machine à l’autre. Exactement comme vous le feriez avec AirDrop d’Apple.
La grande différence avec AirDrop, c’est qu’Instashare fonctionne sur toutes les plateformes (Mac et PC) et sur les machines dont le système d’exploitation ne supporte pas la technologie AirDrop. De plus, il est compatible avec d’anciens systèmes iOS depuis la version 6.
Avec Instashare, nul besoin d’enregistrer de mot de passe ou d’adresse e-mail. Il suffit simplement de lancer l’application pour effectuer aussitôt le transfert.
Instahare est compatible avec High Sierra.
La version iOS, quant à elle, est gratuite. Elle se trouve à la fois sur l’App Store iOS et sur le site de l’éditeur http://instashareapp.com/.
Pour quels genres de partage ?
- Pas besoin de connexion Internet, le WiFi local ou le Bluetooth suffit
- Tous types de fichiers, sans limite de taille
- MP3
- Photos et vidéos, tout en préservant les métadonnées liées à ces fichiers
- Présentations diverses
- Et bien d’autres choses encore…
Ces envois vers les différents matériels sont sécurisés car tout se passe en local, sans passage par un « cloud ».
Ce logiciel ne nécessite aucunement de garder une fenêtre du Finder ouverte en permanence, contrairement à AirDrop.
Comment fonctionne Instashare ?
- Lancez Instashare sur le Mac mais aussi sur le(s) appareil(s) distant(s) afin qu’Instashare les détecte. Son icône ira se loger dans la barre de menus. Il suffit d’une connexion WiFi ou Bluetooth pour mettre vos appareils en relation.
- Pour transférer un fichier ou un groupe de fichiers, vous avez deux façons de faire :
-
-
- Soit glisser la sélection depuis le Finder sur l’icône d’Instashare qui va déployer un panneau où seront listés tous vos appareils cibles disponibles sur le réseau. Lâchez les fichiers sur l’appareil de votre choix
- Soit cliquer sur le « + » en haut à gauche du panneau d’Instashare. Votre Finder s’ouvre. Il suffira ensuite de sélectionner votre fichier et de cliquer sur « Send with Instashare »
-
- Choisissez l’appareil devant recevoir le(s) fichier(s) et validez en cliquant sur « Autoriser » pour accepter le transfert.
- Attendez que le fichier se télécharge. Une notification sonore (si vous l’avez réglée ainsi) vous avertira de la fin du transfert.
-
-
- S’il s’agit d’un document PDF, il s’affichera dans la zone Clipboard. Vous pourrez alors l’ouvrir avec l’application de votre choix ou en double-cliquant dessus. Vous pourrez également le partager via l’icône Partage située à droite.
- Si c’est une image, elle s’affichera directement dans la bibliothèque de l’application Photos
-
 Instashare détecte tous les appareils du réseau
Instashare détecte tous les appareils du réseau
Réglages
- Le panneau cible d’Instashare sur Mac ne se résume pas à de simples lignes illisibles listant les appareils du réseau. Au contraire, on y distingue des icônes d’appareils bien visibles. Ainsi, lorsque vous y déposez vos fichiers, vous ne pourrez pas rater votre cible… Même en faisant de gros efforts !
- Si vous sélectionnez plusieurs éléments, Instashare les zippera automatiquement, et c’est donc une archive que vous déposerez sur la machine cible.
- Instashare propose quelques réglages dans son panneau des préférences : par défaut, le dossier de réception est « Téléchargements ». Mais vous pouvez en spécifier un autre emplacement de votre choix.
- Notez qu’il est possible d’autoriser les transferts sur les machines de confiance, sans confirmation, sauf la toute première fois. Lorsque vous travaillez au niveau local, ces demandes de confirmation incessantes semblent superflues. Ce réglage se fait dans le panneau des préférences de l’application. Et vous n’avez pas besoin d’être présent au moment du transfert.
Instashare iOS affiche dans la partie gauche de sa fenêtre les onglets Fichiers, Photos (ce dernier donne accès à la photothèque de Photos), et Réglages. Dans la partie droite se trouve la fenêtre des appareils détectés.
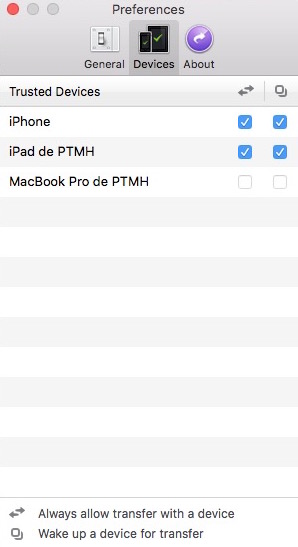 Autorisation permanente de transfert
Autorisation permanente de transfert
Une dernière précision…
Si, dans le cadre de vos activités professionnelles, vous devez partager des fichiers et autres données avec des ordinateurs sous Windows, sachez qu’Instashare existe également pour l’environnement Windows et Android.
Avant d’acheter la Licence, je vous conseille cependant de télécharger d’abord la version d’évaluation, totalement fonctionnelle, sur le site de l’éditeur. Vérifiez qu’elle fonctionne effectivement avec votre partition Boot Camp ou sur votre PC. Vous pourrez ainsi la tester pendant 7 jours avant de procéder à son achat si elle vous convient.
Instashare est en téléchargement sur l’App Store au prix de 5,49 €, et gratuit sur App Store iOS.
CONCLUSION
Que ce soit sur Mac, iOS, matériels sous Windows ou smartphones et tablettes sous Android, il y a une solution Instashare pour chacun. N’hésitez donc plus à partager vos fichiers le plus simplement du monde.
PARTAGEZ CET ARTICLE 🙂
Merci d’avoir pris le temps de lire cet article jusqu’au bout.
Si vous l’avez apprécié, parlez-en autour de vous ou partagez-le sur les réseaux sociaux. Cliquez simplement sur le(s) bouton(s) correspondant(s) à droite de l’écran.
Huong