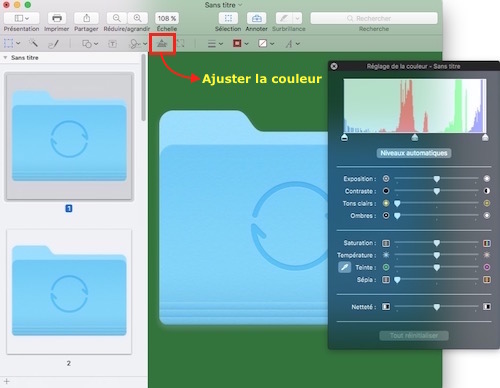Comment créer des icônes personnalisées pour dossiers sur Mac ?
Vous savez probablement qu’il est possible de changer facilement l’apparence des icônes de fichiers dans le Finder ?
Mais pour modifier le bleu « incontournable » des icônes de dossiers, cette opération est impossible à faire, et il n’y a aucun moyen d’en changer sa couleur…
Du moins jusqu’à maintenant…
En effet, vous pouvez, dorénavant, différencier les icônes de vos dossiers en les transformant en objets personnalisés. Cette transformation se fera grâce à la complicité d’APERÇU, ce « couteau suisse » du Mac.
CRÉER DES ICÔNES PERSONNALISÉES POUR DOSSIERS
Avec cette méthode, vous pourrez :
- Changer la teinte du dossier
- Écrire du texte dessus
- Y insérer des emojis, ceux-ci étant considérés comme du texte
- Et si vous avez des illustrations, utilisez-les pour représenter vos icônes de périphériques de manière plus parlante.
→ Créer des icônes personnalisées de vos dossiers les plus importants : cette opération doit cependant se faire « avec parcimonie », car cela risquerait d’être parfois contre-productif.
PERSONNALISER UNE ICÔNE DE DOSSIER AVEC DE LA COULEUR
- Dans le Finder, sélectionnez le dossier dont vous voulez modifier la couleur.
- Faites ensuite un clic-droit | Lire les informations. La fenêtre du dossier s’affiche avec son icône représentée en haut à gauche de la fenêtre.
- Faites Edition | copier pour envoyer cette petite icône dans le Presse-papier.
- Fermez la fenêtre.
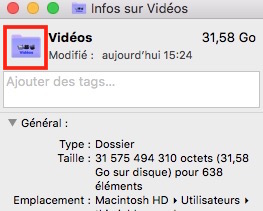 Fenêtre « Lire les informations »
Fenêtre « Lire les informations »
- Lancez maintenant Aperçu. Lorsque la fenêtre d’ouverture apparaît, appuyez sur la touche esc de votre clavier
- Cliquez ensuite dans Fichier | Créer à partir du presse-papiers
- Une nouvelle fenêtre contenant l’image à modifier va s’afficher. Les icônes d’applications, de dossiers et de fichiers ne sont pas constituées d’une seule image mais de plusieurs images de tailles différentes. Pour les voir, affichez les icônes sous forme de vignettes en cliquant dans le menu Présentation | Vignettes. Sélectionnez enfin la taille d’icône qui vous convient dans la barre latérale gauche.
- Cliquez sur l’icône Ajuster la couleur dans la barre d’outils de balisage pour afficher les réglages de corrections chromatiques. Pour afficher cette barre d’outils de balisage, allez dans le menu Présentation │ Afficher la barre d’outils de balisage. Et dans cette barre d’outils, vous trouverez l’icône « Ajuster la couleur » comme dans le graphique ci-dessous. Sinon, vous pouvez également passer par Outils | Réglage de la couleur…
- Dans le panneau qui s’ouvre, utilisez les curseurs Température, Teinte, et Sépia pour modifier l’apparence de l’icône du dossier. Affinez le résultat avec le curseur Saturation. Jouez avec les différents curseurs pour trouver la teinte qui vous plaît.
- Lorsque vous avez obtenu la teinte désirée, faites Édition | Copier
- Revenez dans le Finder pour sélectionner le dossier à personnaliser et son icône
- Faites un clic-droit pour ouvrir la fenêtre Lire les informations
- Sélectionnez l’icône du dossier à personnaliser et faites Edition | coller : l’icône originale sera alors remplacée par sa version modifiée.
- Vous pouvez fermer la fenêtre d’Aperçu une fois l’icône personnalisée. Mais si vous désirez conserver l’image créée, faites Fichier | Enregistrer sous… en veillant à bien cocher la case Alpha. Votre image sera enregistrée au format PNG avec l’extension .icns
RESTAURER L’ICÔNE D’ORIGINE D’UN DOSSIER
Est-il possible de revenir en arrière et restaurer la valeur par défaut, c’est-à-dire le dossier bleu « d’origine » ?
C’est possible, et ce, avec deux méthodes différentes :
1ère méthode
- Sélectionnez un dossier et faites clic droit sur son icône puis Lire les informations
- Dans la fenêtre qui s’affiche, copiez cette petite icône en haut à gauche. Fermez la fenêtre
- Sélectionnez maintenant un dossier avec son icône à restaurer, et faites de nouveau clic droit | Lire les informations
- Dans la fenêtre qui s’ouvre, sélectionnez maintenant l’icône et faites coller. Vous retrouverez alors l’icône bleue originale
2è méthode plus rapide
- Sélectionnez le dossier avec l’icône à restaurer puis clic droit | Lire les informations
- Sélectionnez la petite icône en haut à gauche et faites cmd+X (raccourci-clavier pour Couper)
- Votre icône retrouvera alors son design bleu d’origine.
CONCLUSION
La personnalisation permet de mieux visualiser les dossiers importants dans l’arborescence de votre Finder. Sachez cependant rester dans la mesure afin de ne pas engendrer plus de désordre.
PARTAGEZ CET ARTICLE 🙂
Vous avez aimé cet article ? Partagez-le avec vos collègues ou amis.