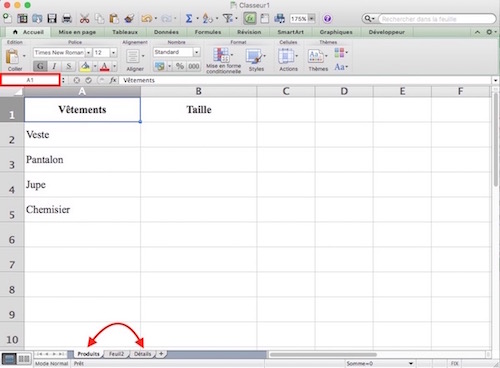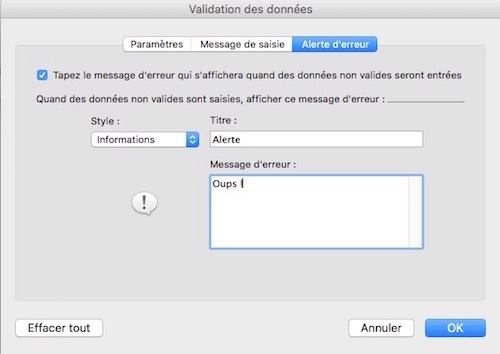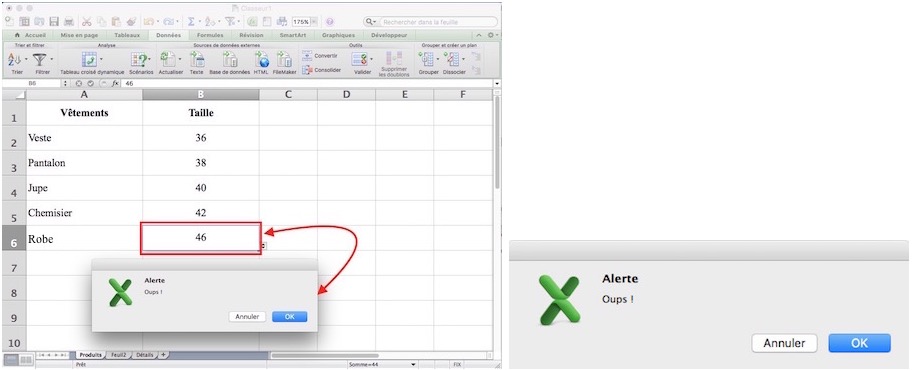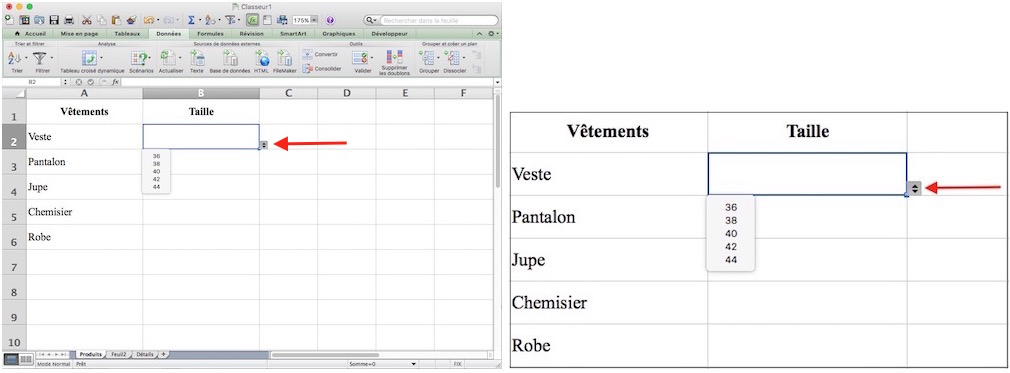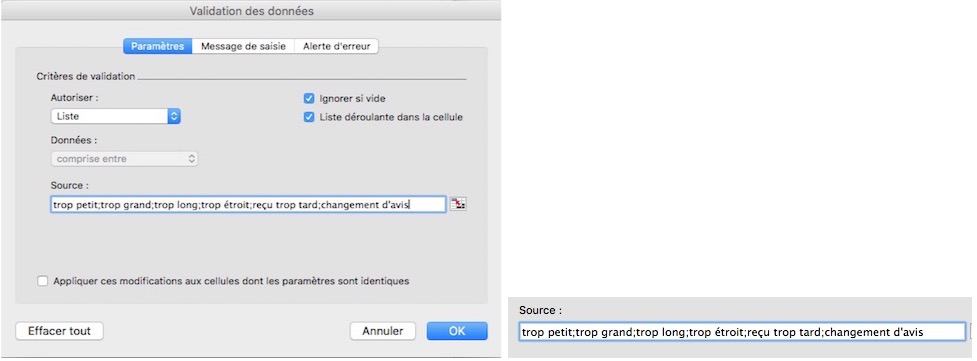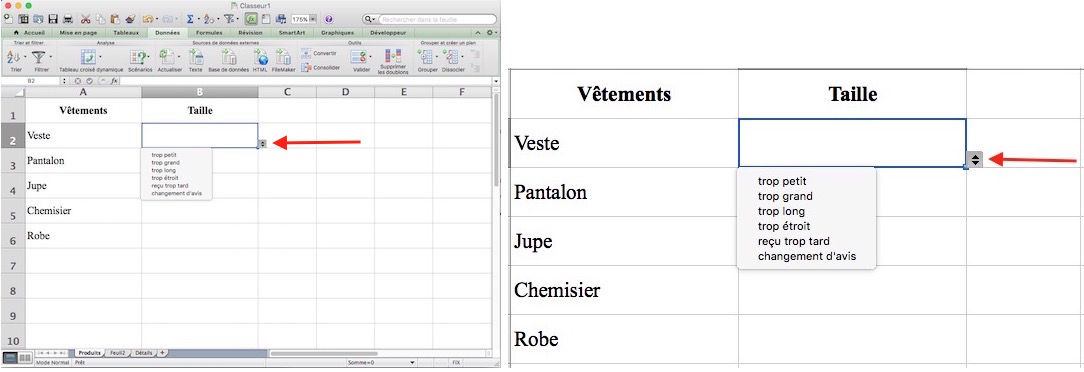LISTE DÉROULANTE EXCEL
Pour éviter de retaper continuellement les mêmes données dans les cellules d’une feuille de calcul, créez donc une liste déroulante.
Vous la connecterez à une liste d’entrées que l’on nomme « liste de valeurs ». Ces valeurs seront ensuite utilisées pour remplir votre liste.
La création d’une liste déroulante dans une cellule est très utile car elle permet de sélectionner :
- Tout d’abord un élément dans une liste pré-définie,
- Mais aussi une date dans un calendrier,
- Ensuite de répondre par oui ou par non,
- Enfin pour remplir un fichier en respectant certaines valeurs données.
CRÉATION D’UNE LISTE DÉROULANTE
Il existe deux façons de faire pour mettre en place cette liste.
1ère méthode
- Lancez Excel.
- Tout en bas de la fenêtre du classeur, vous trouverez plusieurs onglets. Créez-en autant que nécessaire et nommez chacun d’eux. Pour cet exemple, j’ai nommé le premier « Produits » et le deuxième « Détails ».
- Cliquez maintenant sur l’onglet « Produits » et créez votre liste. Dans cet exemple, il s’agira de Vêtements.
- Passez ensuite sur l’onglet « Détails » et inscrivez toutes les informations nécessaires au remplissage de la liste. Sélectionnez ensuite toutes les cellules dans la liste Taille, et nommez cette liste Taille en lieu et place de A1, en haut à gauche des colonnes.
- Repassez sur l’onglet « Produits » et sélectionnez la première cellule sous le titre Taille
- Cliquez sur Données dans la barre de menu (en vert), et sélectionnez Valider pour dérouler son menu. Cliquez alors sur Validations des données…
- Dans cette fenêtre qui s’ouvre, cliquez dans l’onglet Paramètres :
- Sous la zone Autoriser, sélectionnez Liste. Cocher Ignorer si vide et Liste déroulante dans la cellule
- En-dessous de Source, tapez d'abord le signe égal (=), immédiatement suivi du nom que vous venez de mettre en A1 (ce qui donnera =Taille)
- Voyons maintenant ce qui se cache sous l’onglet Alerte d’erreur.
- Sous cet onglet, vous avez trois styles d’alerte : arrêt, avertissement, informations.
- L’intérêt de remplir les champs « Titre » et « Message d’erreur » est de permettre l'affichage d'une alerte à la moindre tentative de modification « non-autorisée » de votre liste déroulante. Remplissez donc ce champ Message d’erreur avec une alerte percutante. Soyez inventif !
- Si vous essayez, par exemple, de rentrer la taille « 46 » qui n’existe pas dans cet exemple, voici le message d’erreur que vous aurez…
- Vous pouvez maintenant cliquer sur OK pour terminer. Votre liste déroulante est maintenant prête avec ses doubles flèches à droite de la cellule. Si, seule la première cellule est faite, nul besoin de refaire toute la manipulation pour finaliser les autres. Il vous suffit de faire un copier/coller et de remettre les bonnes valeurs :
- Copier la première cellule
- Sélectionner les autres cellules vides
- Coller les données copiées puis remplacez-les par les bonnes valeurs.
- Pour terminer, vérifiez que votre liste fonctionne comme prévu, et que la cellule soit suffisamment large pour afficher toutes les valeurs.
2è méthode
Elle est peut-être plus simple (?), moins classique, en tout cas moins connue.
Cette méthode évite de passer par l’onglet Détails en bas du classeur d'Excel.
- Il vous faudra quand même créer vos deux colonnes Vêtements et Taille, mais laisser la colonne Taille vide.
- Ensuite, si vous voulez renseigner d’autres valeurs sous la colonne Taille, passez par la fenêtre Validation des données dans la barre des menus | puis cliquez sur Paramètres
- Sous la zone Source, inscrivez toutes les données que vous voulez, sans mettre le signe égal (=), chaque donnée étant séparée par un point virgule.
- Cliquez sur OK pour valider. Le résultat final sera comme ci-dessous.
- Pour terminer, vérifiez que votre liste fonctionne comme prévu, et que la cellule soit suffisamment large pour afficher toutes les valeurs.
CONCLUSION
Excel est un logiciel indispensable pour faciliter votre travail au quotidien grâce à ses nombreuses fonctionnalités.
Cela est particulièrement vrai lorsque vous utilisez des listes déroulantes pour vos collectes d’informations, ou si vous devez renseigner les mêmes valeurs plusieurs fois de suite.
C’est le cas lorsque vous avez des listes de publipostage à faire afin de créer les noms de destinataires, leurs adresses, code postal, etc. Sans la liste déroulante, il serait fastidieux de devoir retaper, à chaque fois, le même code postal ou la même localisation, par exemple.
Pour cette raison, la liste déroulante est la meilleure solution à adopter.
PARTAGEZ CET ARTICLE 🙂
Vous avez aimé cet article ? Partagez-le avec vos collègues ou amis.