Somme automatique Excel. Lorsque l’on travaille régulièrement sur Excel, il est important de connaître certaines formules de calcul pour effectuer des opérations de façon plus rapide.
L’une de ces formules est la somme automatique.
Calculer automatiquement une somme
Excel 2011 permet d’effectuer des calculs automatiques grâce aux formules de calcul. Vous pouvez donc calculer la somme des nombres introduits dans les cellules, ou n’importe quel autre type d’opération.
L’une des fonctions les plus utilisées et les plus importantes est la somme automatique (∑). Cet outil simple permet d’additionner un ensemble de nombres, à condition qu’ils soient placés dans des cellules contigües. Il s’applique aussi bien aux lignes qu’aux colonnes, et seulement aux cellules adjacentes.
 Outil Somme automatique sur le ruban Excel
Outil Somme automatique sur le ruban Excel
Voici plusieurs façons différentes de calculer le total de plusieurs nombres contenus dans des cellules adjacentes ou discontinues.
SÉLECTION CONTINUE DES CELLULES
Précision importante
- Lors de l’élaboration de votre formule de calcul, faites attention à ne pas cliquer sur des cellules autres que celles que vous voulez inclure
- Taper sur la touche « Entrée » pour obtenir le résultat et NON PAS sur un autre emplacement avec votre souris car cela provoquerait l’ajout de références de ces cellules dans votre formule. Le résultat serait, par conséquent, faussé. Si cela vous arrive, supprimez simplement les références erronées dans la cellule de résultat à l’aide de votre clavier. Et si vous vous embrouillez, supprimez toute la formule et refaites de nouveau l’opération.
ADDITIONNER TOUTES LES CELLULES DE CHIFFRES
- Dans votre feuille de calcul où sont listés tous vos chiffres, cliquez dans la cellule qui recevra le résultat. En toute logique, ce sera la dernière cellule.
- Cliquez ensuite sur l’outil Somme automatique (∑). Excel sélectionne automatiquement la plage de cellules adjacentes contenant vos nombres. La formule s’affichera dans la cellule sélectionnée et dans la barre de formule. Dans notre exemple, ce sera C3:C11.
- Tapez sur la touche « Entrée » du clavier (↩︎) pour afficher le résultat.
 Sélection de l’ensemble des cellules
Sélection de l’ensemble des cellules
NE PRENDRE EN COMPTE QU’UNE PARTIE DES CELLULES DE CHIFFRES
- Dans votre feuille de calcul où sont listés tous vos chiffres, cliquez dans la cellule qui recevra le résultat.
- Cliquez ensuite sur l’outil Somme automatique (∑). Par défaut, Excel sélectionnera la plage entière de cellules. Changez cette sélection automatique.
- Pour cela, cliquez sur les cellules qui vous intéressent (ici F5:F9). La nouvelle formule s’affichera alors dans la cellule qui recevra le résultat (comme dans l’image ci-dessous).
- Cliquez enfin sur la coche verte (✔), à gauche de la barre de formule, pour afficher le TOTAL. Excel vous indiquera alors que « la formule omet des cellules adjacentes ». Le résultat étant exact, n’en tenez pas compte et cliquez dessus pour ignorer l’alerte.
 Sélection d’une partie des cellules
Sélection d’une partie des cellules
SÉLECTION DISCONTINUE DES CELLULES
1ère méthode
- Cliquez dans la cellule qui recevra le résultat et tapez le signe égal (=) du clavier
- Avec votre pointeur, sélectionnez la première cellule de votre formule (ici c’est C4), puis tapez le signe plus (+) du pavé numérique
- Sélectionnez maintenant la deuxième cellule de votre formule (ici, c’est C6). Votre formule deviendra =C4+C6 et s’affichera alors dans la cellule qui recevra le résultat.
- Appuyez enfin sur « Somme automatique ». Le résultat de votre formule devrait s’afficher dans la cellule TOTAL (C12).
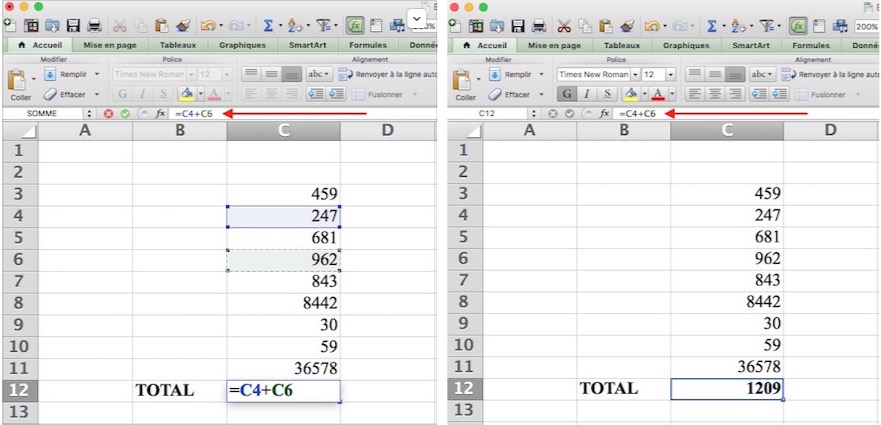 Sélection et somme de 2 cellules discontinues
Sélection et somme de 2 cellules discontinues
2è méthode
- Cliquez dans la cellule qui recevra le résultat et cliquez ensuite sur l’outil Somme automatique (∑).
- Par défaut, Excel sélectionnera automatiquement toute la plage de cellules adjacentes contenant vos nombres. Changez cette sélection automatique
- Avec votre pointeur, sélectionnez la première cellule de votre formule (ici c’est C4)
- Appuyez sur la touche cmd et sélectionnez maintenant la deuxième cellule de votre formule (ici, c’est C6). Votre formule deviendra =SOMME(C4;C6). Le point virgule (;) remplace ici le plus (+) de la 1ère méthode
- Cliquez enfin sur la coche verte (✔) se trouvant près de la barre des formules pour afficher le résultat.
 Sélection discontinue des cellules
Sélection discontinue des cellules
Cet exemple était porté sur la somme de 2 cellules. Il est possible de calculer la somme de bien plus de cellules. Il suffit ensuite de taper sur la touche Entrée, Somme automatique ou coche verte à la fin de votre sélection, et donc, de votre formule, pour obtenir le TOTAL.
RAPPEL : pour sélectionner des cellules non-adjacentes, appuyez sur la touche cmd lors de leur sélection.
Ce qui est valable pour le calcul de la somme s’applique aussi de la même façon pour tous les autres types d’opération. Il faudra simplement remplacer l’opérateur de la Somme (le signe +) par celui de l’opération que vous voulez effectuez.
- Multiplication : utilisez l’astérisque (*) du pavé numérique
- Soustraction : utilisez le signe moins (-) du pavé numérique
- Division : utilisez le slash (/) du pavé numérique
- Pourcentage (TVA) : utilisez le signe (%)
CONCLUSION
Lorsque l’on sait utiliser quelques formules d’Excel, le travail est bien plus agréable. Essayez, testez et inventez d’autres formules qui vous faciliteront votre quotidien, au bureau comme chez vous.
PARTAGEZ CET ARTICLE 🙂
Vous avez aimé cet article ? Partagez-le avec vos collègues ou amis.
Merci.
Huong
