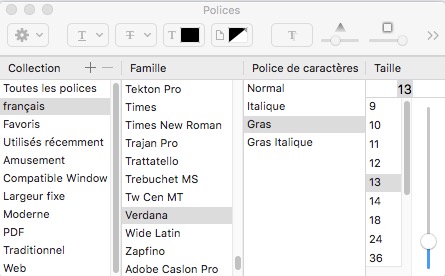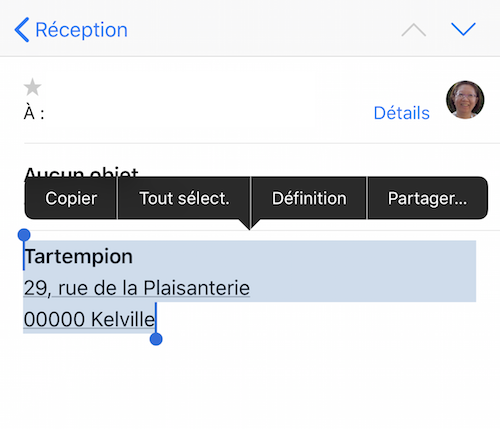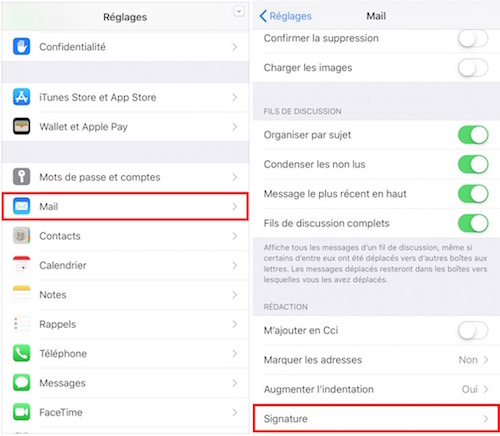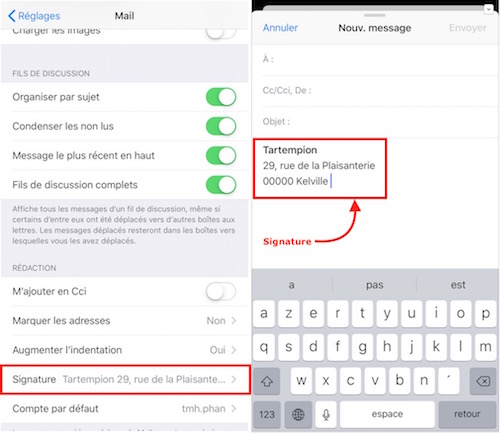Signature pour Mail iOS : comment mettre une signature personnalisée dans Mail iOS comme sur Mac ?
Pour contourner le problème, il suffit pour cela de créer d’abord votre signature dans Mail sur Mac, et ensuite de l’importer dans iOS.
(Vidéo en bas de page)
Créer une signature dans Mail
Pour définir cette signature, voici comment faire :
- Lancez Mail pu cliquez dans Préférences | Signature
- La fenêtre est divisée en 3 volets. A gauche sont listés tous les comptes répertoriés.
- Si vous avez plusieurs comptes, ils seront listés dans la colonne de gauche :
- Si vous voulez créer la même signature pour tous les comptes, cliquez sur Toutes les signatures.
- Mais si vous voulez créer une signature différente pour chaque compte, sélectionnez-les, les uns après les autres, et créez leur propre signature.
Chaque compte sera alors identifié sous son propre numéro de signature afin de le retrouver plus facilement.
- Cliquez ensuite sur le compte pour lequel vous souhaitez créer une signature.
- Puis dans la colonne centrale, cliquez sur le « + ». Le nom Signature n°1 apparaît (vous pouvez renommer ce terme « Signature » par un nom plus parlant).
- Dans la colonne de droite, l’adresse ou la signature « par défaut » apparaît. Vous pouvez modifier ce texte pour y apposer d’autres coordonnées ou des liens actifs vers votre société pour une plus grande visibilité. Pour changer le style ou la typographie du texte, faites le raccourci clavier cmd+T pour ouvrir la fenêtre. Faites alors toutes vos modifications de police ou de taille.
Désormais, lorsque vous créerez un nouveau message, votre signature, ou celle correspondant à la boîte mail sélectionnée, sera automatiquement insérée en bas de chaque nouveau message. Pour que cette signature apparaisse à la fin du message, il faut sélectionner l’expéditeur dans le champ « De », ou cliquer dans l’onglet Signature à droite de l’écran.
Il faut ensuite importer cette signature dans mail iOS.
Créer une signature dans Mail iOS
- Envoyez-vous un e-mail depuis votre Mac, avec la signature que vous voulez « importer ».
- Une fois le message réceptionné et ouvert sur mail iOS, sélectionnez entièrement la signature et faites « Copier »
- Dans les Réglages de votre iPhone, cliquez sur la rubrique Mail.
- Descendez ensuite en bas de l’écran pour trouver la rubrique Signature. Cliquez dessus pour ouvrir ses options.
- Dans les options de signature, vous avez le choix :
- D’avoir une signature pour tous les comptes
- Ou d’avoir une signature pour chaque compte
- Dans la zone d’édition juste en-dessous, Apple a apposé par défaut « Envoyé de mon iPhone ». Effacez donc cette ancienne signature, puis collez à la place votre signature précédemment copiée. Votre nouvelle signature sera confirmée dans la rubrique Mail, et lorsque vous ouvrirez un nouveau message, la signature sera insérée juste en dessous de votre texte.
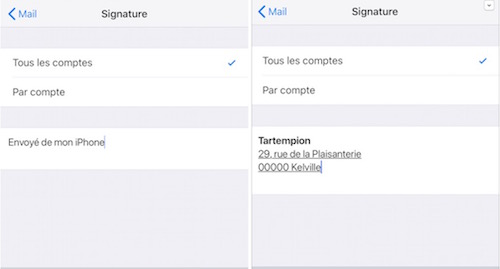 Signature collée dans la zone d’édition
Signature collée dans la zone d’édition
- Vous aurez désormais une signature personnalisée quand vous enverrez un mail à partir de votre appareil iOS.
- Lorsque vous démarrerez un nouveau message à partir de Mail iOS, votre signature apparaîtra alors,, pour tous vos comptes ou pour un compte compte choisi.
Signature dans Mail sur iOS
CONCLUSION
Mettez à profit ces astuces pour une prise en main optimale de votre logiciel de messagerie.
PARTAGEZ CET ARTICLE 🙂
Vous avez aimé cet article ? Partagez-le avec vos collègues ou amis.