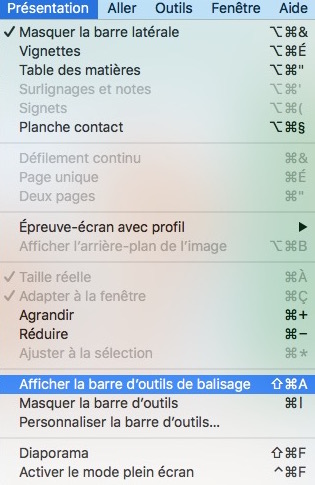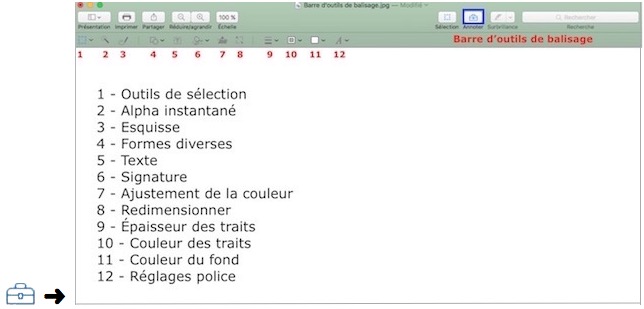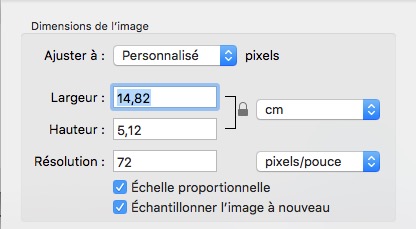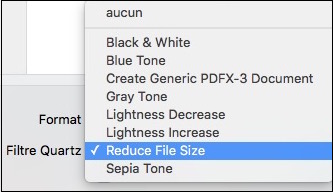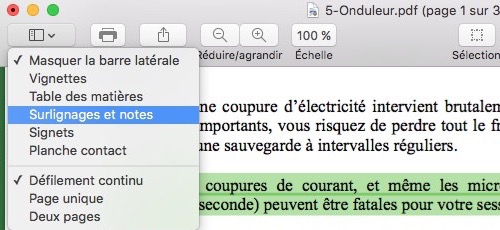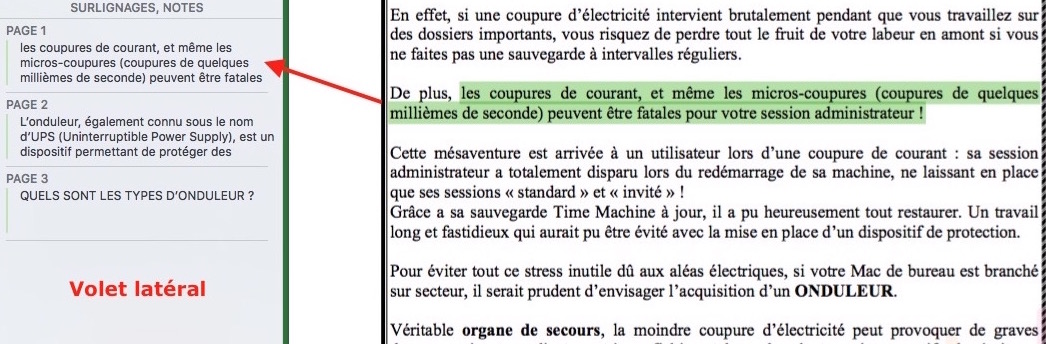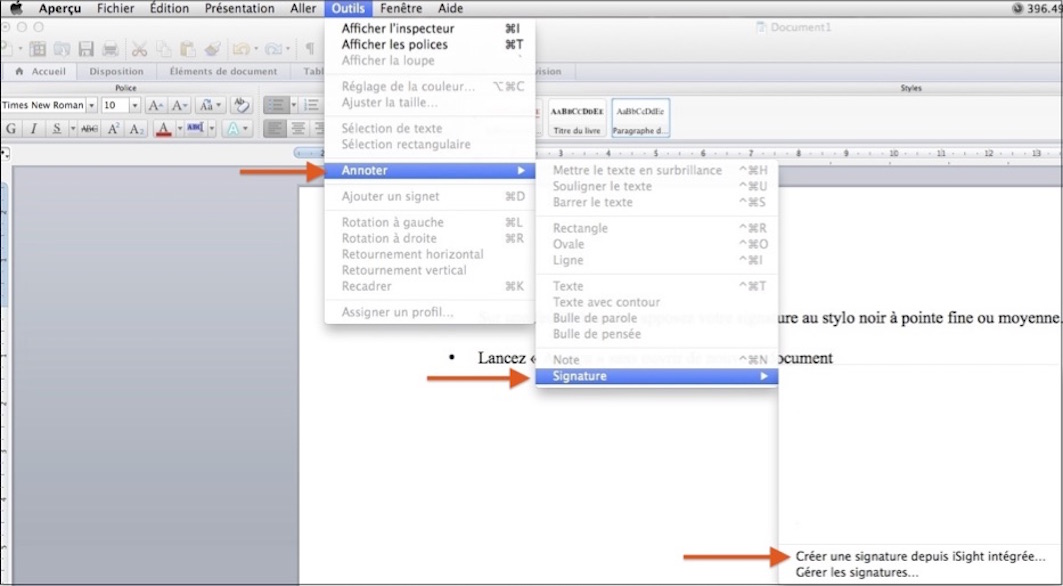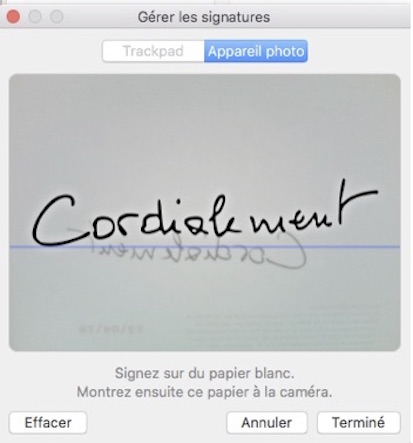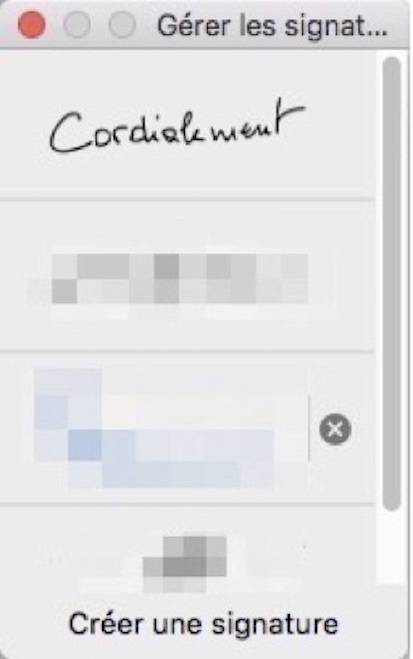APERÇU et l’alpha instantané pour le détourage
Sans logiciel de PAO comme Photoshop pour visualiser, modifier et annoter les images et les PDF, comment faire ?
Dans ces conditions, faites appel à APERÇU. Il pourra vous dépanner et vous rendre de multiples autres services.
Cette application prend en charge quasiment tous les formats existants.
Voici ce qu’elle peut faire :
- Stocker les fichiers sur iCloud
- Retoucher ou recadrer des images
- Partager des images sur les réseaux sociaux
- Redimensionner les images, les convertir dans un autre format, ajuster les couleurs
- Détourer une image
Quelles sont ses autres possibilités ?
- Ajouter des notes aux PDF
- Surligner certains passages
- Remplir des formulaires
- Fusionner deux fichiers PDF
- Ajouter une signature manuscrite
Pour l’utiliser d’une façon efficace, cliquez sur l’icône Afficher la barre d’outils de balisage.
Vous aurez alors une barre d’outils secondaire. A partir de là, tous les outils de transformation seront à votre disposition.
BARRE D’OUTILS DE BALISAGE
Pour l’afficher, il suffit d’aller dans le menu Présentation │ Afficher la barre d’outils de balisage (⇧⌘A).
Mais pour un accès direct sans passer par ce menu, cliquez sur l’icône Annoter, représentée par une valisette, dans la barre d’outils.
Voici ces différents outils
- « Outils de sélection » au nombre de quatre : rectangulaire, elliptique, libre, et lasso intelligent
- « Alpha instantané » est utilisé pour le détourage, grâce à sa baguette magique
- « Esquisse » permet de tracer des formes simples à main levée. Comme il est difficile de dessiner avec une souris ou un trackpad, Aperçu détectera la forme dessinée à l’aide d’un algorythme intégré. Il vous proposera alors le choix, dans sa palette flottante, entre le tracé original ou le tracé corrigé, pour un résultat plus « propre ».
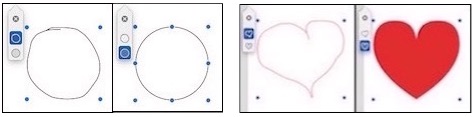 Tracé original à gauche, tracé corrigé à droite
Tracé original à gauche, tracé corrigé à droite
- « Formes diverses »
- « Texte »
- « Signature »
- « Ajustement de la couleur »
- « Redimensionner »
- Etc…
Détourage
Pour récupérer l’icône d’une application afin de la coller dans un document, vous pouvez passer par le Finder pour faire une capture d’écran. Il en résultera une image avec un arrière-plan blanc opaque, difficilement exploitable pour l’habillage d’un texte, par exemple.
Pour supprimer cet arrière-plan, n’importe quel logiciel de PAO le fera en lui redonnant cette transparence désirée. Ainsi, les éléments graphiques pourront se superposer sans se masquer les uns les autres.
Néanmoins, Aperçu vous réalisera cette opération sans aucun problème. Pour que le détourage soit réussi, l’objet, ou le sujet à détourer, doit posséder un contour net et un contraste suffisant avec l’arrière-plan.
Dans les 3 images ci-dessous :
Comment obtenir ce résultat ?
- Ouvrez d'abord votre image originale dans Aperçu
- Sélectionnez ensuite l’outil Alpha Instantané, symbolisé par une baguette magique
- Cliquez sur le bord gauche de l’arrière-plan uni et glissez le pointeur latéralement pour le sélectionner. Le masque de détourage apparaît alors en rose (comme sur la 2è image). Aperçu génèrera alors un tracé de sélection en pointillés
- Relâchez le clic et cliquez sur la touche Effacement arrière (←) de votre clavier
- Une boîte de dialogue s’ouvre et vous demandera si vous souhaitez Convertir ce document au format PNG. Cliquez sur Convertir
- Enfin, enregistrez votre fichier pour terminer.
Modification
- Le recadrage d'une image se fait avec l’outil Sélection (à côté de l’outil Annoter). Tracez un rectangle de la dimension désirée, puis utilisez le raccourci clavier cmd+K pour recadrer.
- Une fois ouverte, redressez une image avec le raccourci clavier cmd+L (pour une rotation à gauche), et cmd+R (pour une rotation à droite), autant de fois que nécessaire.
- Pour réduire le poids et la taille d’une image, le bouton Ajuster la taille… permet de modifier les dimensions de l’image en centimètres, pixels, pouces ou pourcentage. Les proportions seront conservées, sauf si vous cliquez sur le cadenas. Dans ce cas, la case « Echelle proportionnelle » sera décochée. Enfin, il est possible de choisir une résolution ou bien une taille prédéfinie. Pour cela, saisissez la largeur souhaitée et cochez « Échelle proportionnelle ». Validez.
Réduire le poids d’un PDF
Un document comportant textes et photos peut s’avérer assez lourd, surtout si vous voulez l’envoyer par internet. Aperçu vous permet de réduire son poids grâce à une option du dialogue d’enregistrement.
- Ouvrez le PDF dans Aperçu
- Puis Fichier │ Exporter…
- Dans les options de Filtre Quartz, optez pour « Reduce File Size ». Validez. Vous obtiendrez alors un fichier compressé et allégé.
- Vous pouvez également réduire le poids en allant dans le panneau Ajuster la taille pour jouer sur la définition de l’image ou sur sa résolution. Celui-ci s’ajustera automatiquement en bas de la fenêtre.
Surligner des passages
Comme iBooks, Aperçu permet à la fois de surligner des passages de texte et d’ajouter des notes aux fichiers PDF.
- L’outil Surlignage se situe à côté de l’outil Annoter dans la barre d’outils.
- Un fichier peut être sauvegardé avec les notes intégrées. Toutes les notes et les citations apparaitront alors dans le volet latéral « SURLIGNAGES, NOTES ». Pour l’afficher, il faut dérouler le menu Présentation à gauche de la barre d’outils et cliquer sur son nom.
- Par ailleurs, vous pouvez choisir la couleur du surlignage (jaune, vert, bleu, rose, violet).
- En revanche, l’exportation vers un fichier PDF classique supprimera les notes et les citations du document. Pour contourner ce problème, il faut enregistrer la note ou le PDF en JPG, ce qui permettra de tout conserver.
Insérer une signature manuscrite à un document PDF
La possibilité d’ajouter une signature manuscrite à un document PDF se fait grâce à l’aide de la webcam intégrée au Mac.
- Au milieu d’une feuille blanche, apposez lisiblement votre signature au stylo noir
- Lancez « Aperçu », sans ouvrir de nouveau document
- Puis dans la barre de menu, cliquez sur Outils | Annoter | Signature | Créer une signature depuis iSight intégré...
- Une fenêtre s’ouvre avec un écran sur la gauche traversé par une ligne horizontale bleue (avec vous sur l’écran car c’est votre caméra iSight qui filme)
- Positionnez alors votre feuille avec votre signature devant la caméra de manière à l’aligner de façon bien visible sur la ligne bleue
- Une fois la bonne position trouvée, cliquez enfin sur « Terminé ». Votre signature sera alors enregistrée dans la base d’Aperçu.
- Vous pouvez créer autant de signatures que nécessaire.
- Pour insérer votre signature dans vos documents PDF, cliquez sur l’outil Signature pour sélectionner votre signature. Elle s’insèrera automatiquement dans votre document. Il vous faudra probablement la redimensionner à l’aide des poignées extérieures.
- Pour insérer une signature dans un document Word, la démarche sera différente :
- Vous devez faire une capture d’écran « bord à bord » de votre signature.
- Il vous suffira ensuite de la glisser à la fin de votre texte. Pensez aussi à la mettre à l’échelle.
Fusionner deux fichiers PDF en un seul
- Ouvrez le premier PDF dans Aperçu pour afficher la barre latérale des vignettes via le menu Présentation.
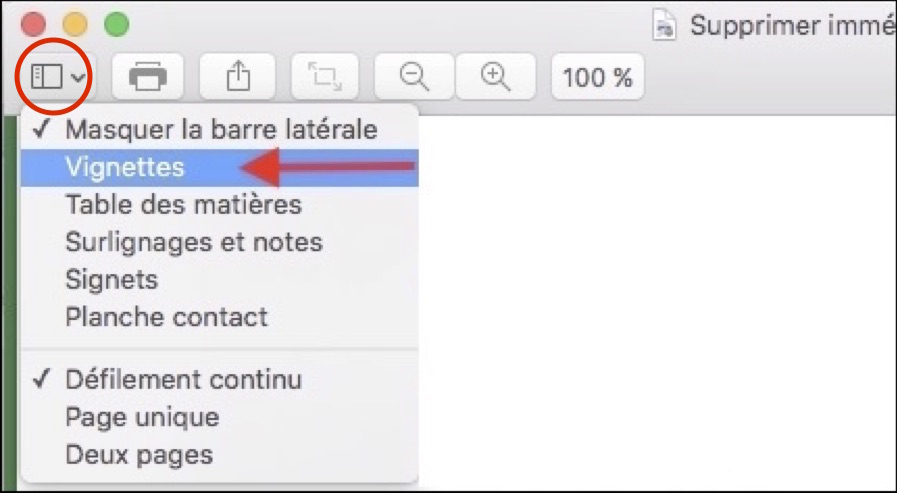 Vignettes du menu Présentation
Vignettes du menu Présentation
- Depuis un dossier ou depuis le bureau, glissez le deuxième PDF à fusionner directement sur l’icône du premier PDF présent dans le volet latéral.
- Pour changer l’ordre des pages PDF, déroulez le document dans la barre latérale et déplacez simplement les pages désirées.
Par ailleurs, vous pouvez utiliser les services d’Automator pour fusionner de façon automatique plusieurs PDF en un seul document de façon très rapide.
Ce sujet fera l’objet d’un article à venir.
CONCLUSION
Aperçu ne rivalisera jamais avec les logiciels de PAO existants sur le marché.
Cependant, il a l’avantage d’être intégré au système macOS. De plus, il est plein de ressources lorsqu’on le connaît bien et qu’on le maîtrise. Alors, faites-lui donc confiance.
PARTAGEZ CET ARTICLE 🙂
Vous avez aimé cet article ? Partagez-le avec vos collègues ou amis.