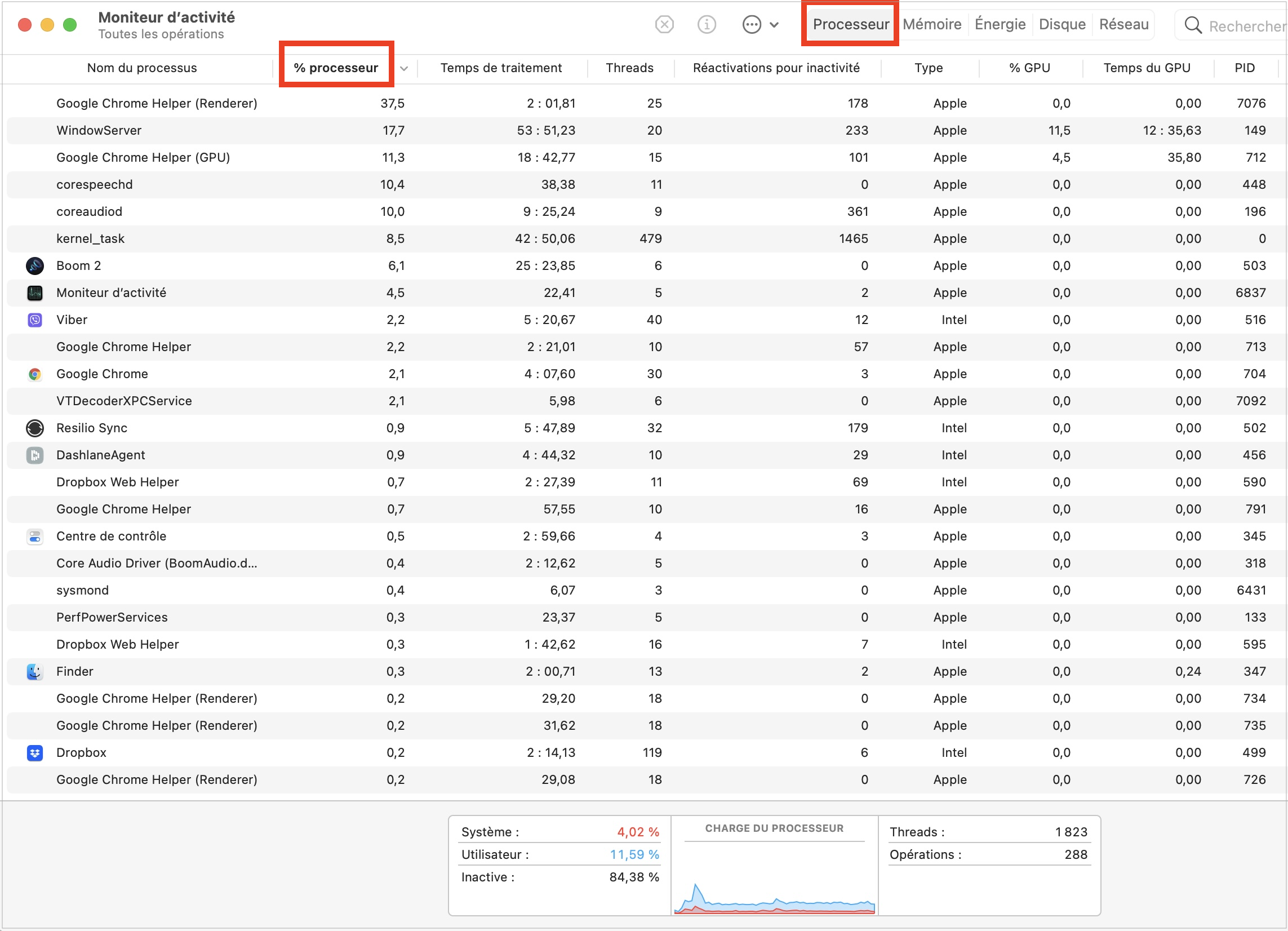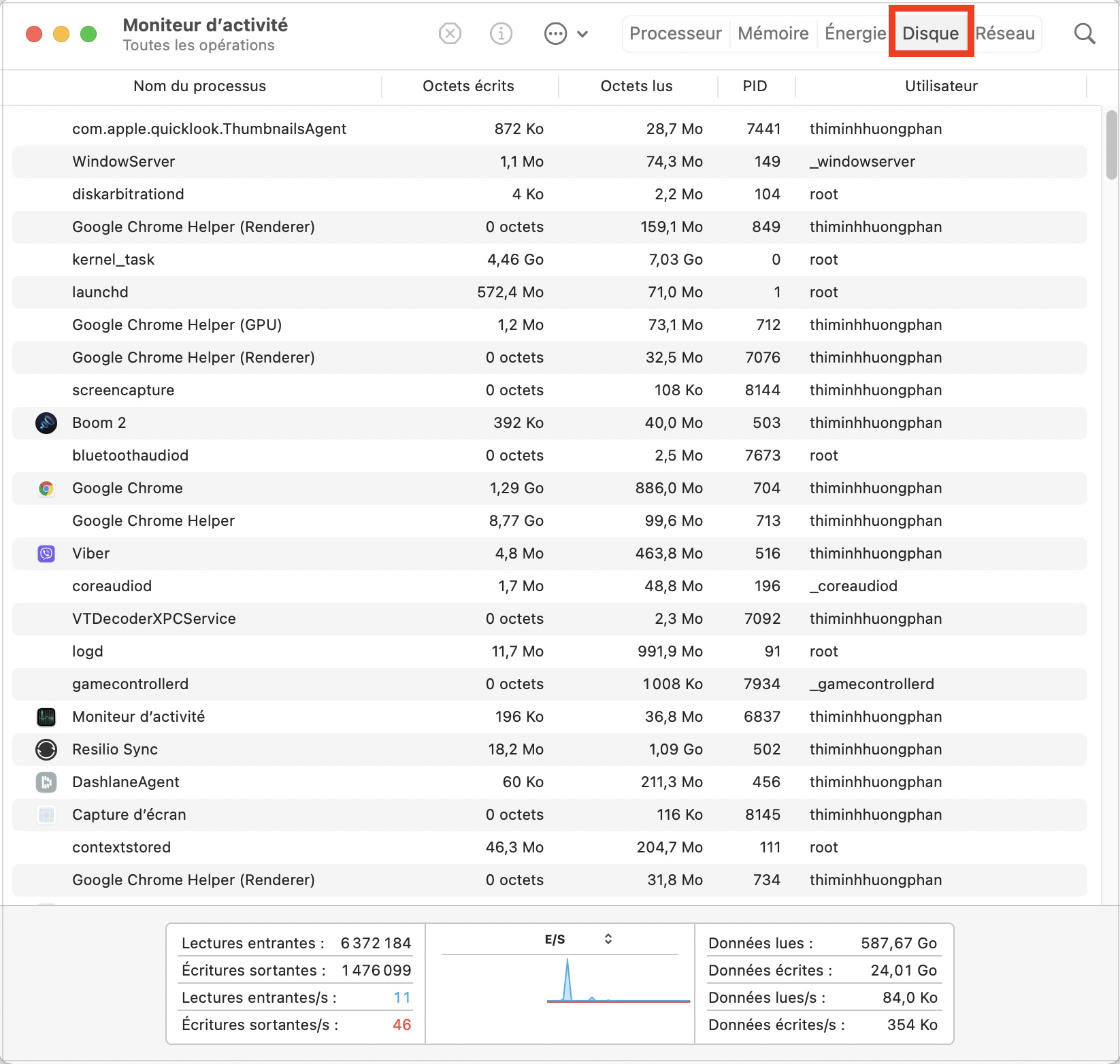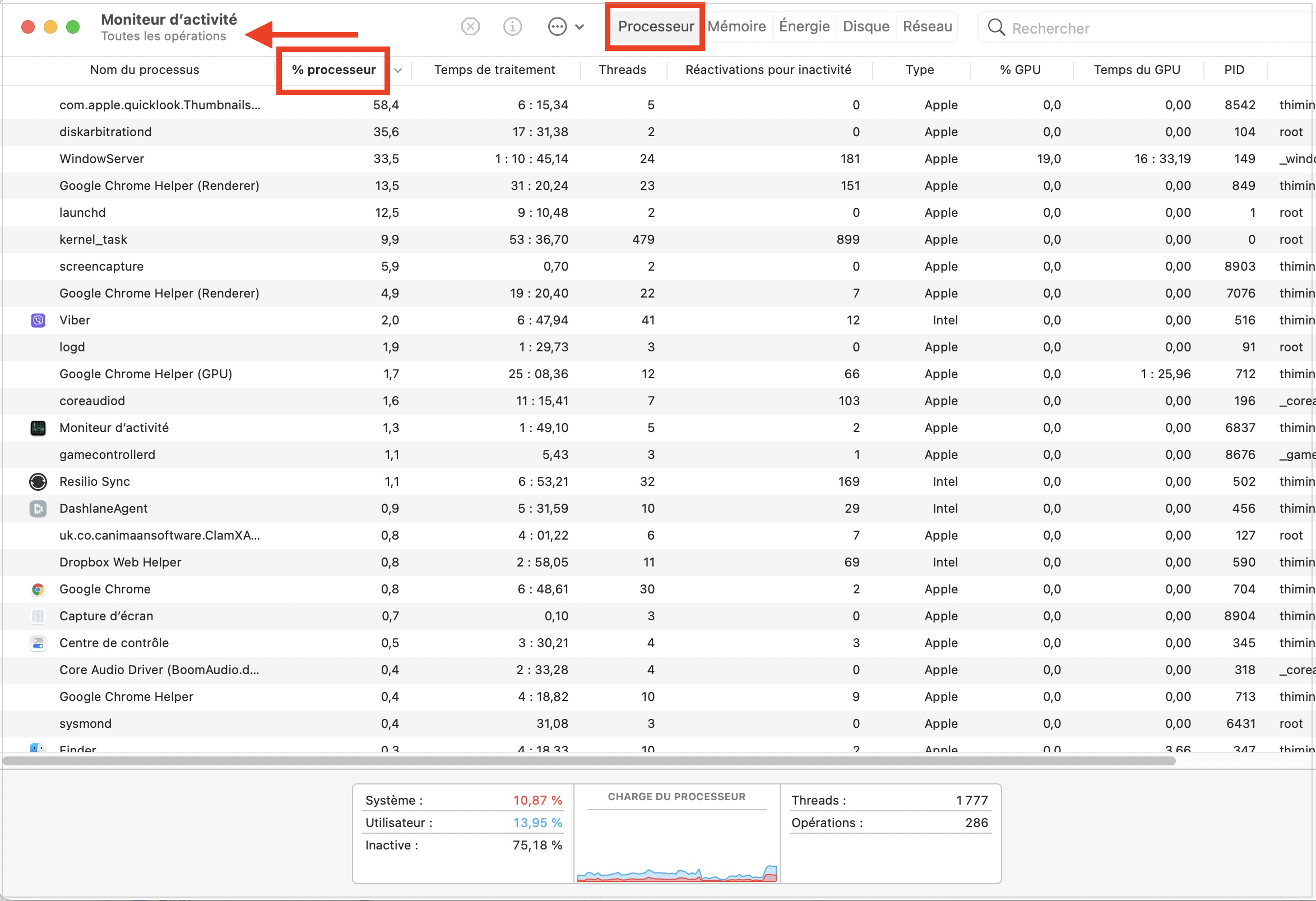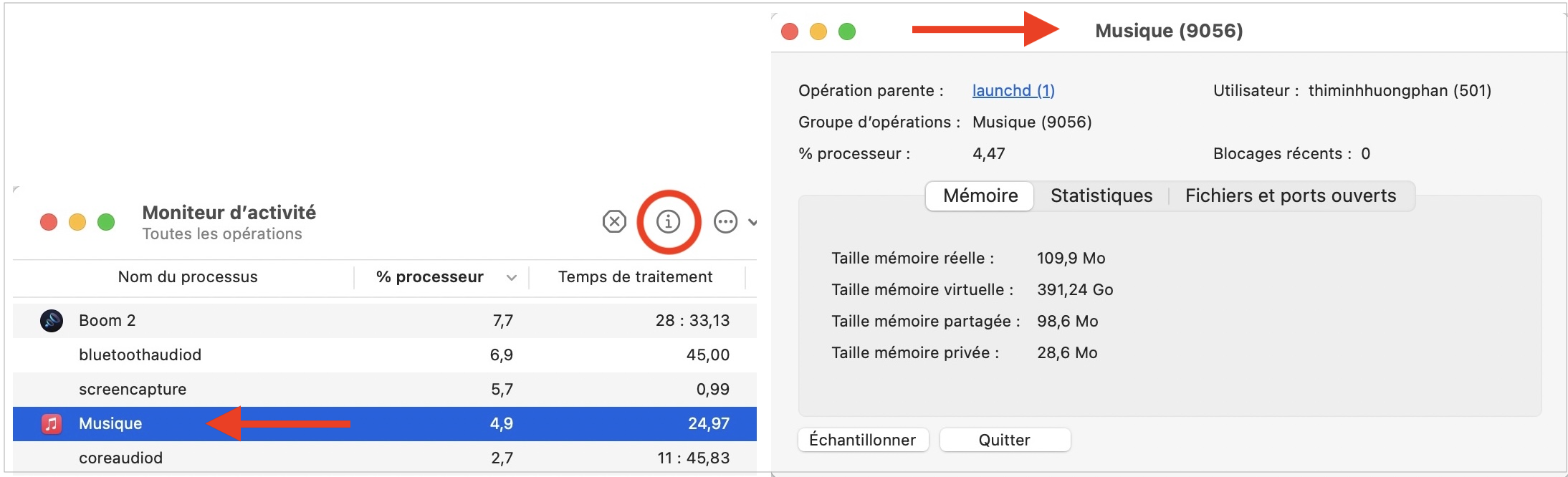LE MONITEUR D’ACTIVITÉ
Apple fournit en standard avec OS X un utilitaire du nom de Moniteur d’activité qui permet d’avoir en permanence un aperçu des activités internes de votre Mac.
Il se présente sous la forme de tableaux, de listes et de graphiques, avec des informations sur :
- Le processeur,
- L’occupation et la gestion de la mémoire vive installée,
- L’impact énergétique sur la machine,
- L’activité en lecture/écriture sur les disques,
- Ainsi que l’activité réseau.
Si votre Mac ralentit et fonctionne de façon erratique, avec le ballon de plage tournant sans cesse, il peut y avoir 1000 raisons à cela.
Pour en connaître la cause, ouvrez le Moniteur d’activité qui se trouve dans Applications │ Utilitaires │Moniteur d’activité. Après son lancement, vous pouvez garder l’icône dans le Dock pour un accès plus facile.
La 1ère colonne à gauche liste les opérations. OS X exploite des applications qui ont des fenêtres visibles (avec icône). Idem pour les applications en tâche de fond (celles qui n’ont pas d’icône) comme les pilotes d’impression, indexation par Spotlight, Trousseau d’accès, etc.
Voyons en détails les différents onglets…
PROCESSEUR
Cliquez sur l’onglet Processeur puis sur l’en-tête de la colonne % processeur pour trier les opérations par usage décroissant (pointe dirigée vers le bas).
Si votre Mac vous semble très lent, recherchez les opérations affichant un pourcentage élevé.
Les applications les plus gourmandes en ressource processeur apparaissent en haut de la liste.
S’il est trop chaud, fait du bruit à cause des ventilateurs tournant à plein régime, cliquez sur l’onglet processeur (GPU), puis faites un tri dans la colonne % processeur. Vous pourrez détecter et quitter l’application qui accapare le processeur central.
MÉMOIRE

LA RAM, C'EST QUOI ?
La RAM (Random Access Memory) est la mémoire temporaire de votre Mac, et elle se vide quand vous l’éteignez.
- Mémoire physique : c’est la capacité des barrettes RAM installées dans votre Mac.
- Mémoire utilisée : c’est la quantité de RAM utilisée à un instant donné.
- Fichiers mis en cache : c’est la mémoire virtuelle pour les applications de votre Mac.
- Fichier d’échange utilisé : c’est la quantité de mémoire que l’ordinateur est allé chercher sur le disque dur car la RAM était pleine.
Les logiciels que vous utilisez ont besoin de RAM pour y stocker temporairement des informations. Quand vous faites, par exemple, un copier-coller, le logiciel mémorise ce que vous avez copié dans le presse-papier, et donc dans la RAM.
Plus vous utiliserez de logiciels en même temps, plus la RAM va se remplir. Et si vous ne faites rien pour vider la mémoire (avec Memory Clean, par exemple) ou ne redémarrez pas votre ordinateur, votre RAM sera logiquement pleine.
Et si certains programmes ont besoin de davantage de mémoire pour fonctionner, ils vont aller la chercher sur l’espace libre du disque dur interne du Mac, ce qui va considérablement ralentir la machine.
Cliquez sur l’onglet Mémoire puis sur l’en-tête de la colonne Mémoire pour trier les opérations les plus gourmandes.
Les applications les plus gourmandes en RAM (mémoire vive) seront listées en premier. Si le graphique inférieur indique beaucoup de zones rouges, il serait utile de quitter les applications les plus gourmandes.
ÉNERGIE
Cliquez sur l’onglet Énergie :
Dans la colonne Impact énergétique se trouvent les applications les plus gourmandes en haut de la liste.
La colonne Impact énergétique moyen concerne les applications les plus gourmandes sur la période d’utilisation du Mac.
L’onglet App Nap permet de vérifier la compatibilité des applications avec cette fonctionnalité qui permet de mettre en pause les applications en arrière-plan.
DISQUE
Permet de visualiser les applications qui écrivent ou lisent le plus de données, ce qui pourrait être la cause du ralentissement du Mac.
En cas d’important travail de lecture vidéo, d’enregistrement de fichiers photos ou son, cette fenêtre vous informe de la sollicitation du disque principal.
RÉSEAU
Fonctionne de la même manière que l’onglet Disque. Le principe reste le même. On peut voir les applications qui utilisent beaucoup internet ou le réseau local.
- Si vous devez garder un œil sur votre trafic réseau, pointez cet onglet. En bas à droite, on retrouve les totaux avec le nombre de paquets entrants et sortants, ainsi que le total des données reçues et envoyées.
- La surveillance de votre réseau est d’autant plus importante que l’existence des malwares est une chose à ne pas négliger car les dégâts peuvent être importants.
Il n’est pas aisé de détecter un malware, sauf en faisant appel à certaines applications tierces.
Il existe cependant un moyen de suspecter l’existence de logiciel malveillant :
- Le malware envoie des informations (données collectées sur votre ordinateur) vers un serveur sur internet grâce aux ports entrants et sortants.
Le réseau est donc un élément stratégique pour le logiciel malveillant. L’activité anormale de votre réseau peut donc traduire sa présence.
Pour le voir, allez dans l’onglet Réseau, puis filtrez la liste. Pointez Présentation │ Mes opérations. Cela limitera l’affichage aux applications actives et exécutées avec votre identifiant.
- La colonne « Octets envoyés » liste les données sortantes. En cas de doute sur des données entrantes et sortantes, désinstallez l’application « bavarde », même si c’est une application connue. La source de l’application a peut être été corrompue, envoyant un fichier d’installation modifié contenant un logiciel malveillant.
Pour sécuriser au maximum vos téléchargements, téléchargez vos applications depuis l’App Store ou depuis le site de l’éditeur, et de nulle part ailleurs, même pas depuis un site spécialisé Mac tel que MacUpdate.
QUITTER UN PROCESSUS
Comme avec le raccourci clavier alt+cmd+esc, le Moniteur d’activité permet de forcer le système à quitter une application ou un processus gourmand utilisant 100% (ou plus) du processeur sans raison apparente.
Pour ce faire :
- Sélectionnez l’application et cliquez sur la croix « X », en haut dans la barre d’outils.
- Un message vous demandera confirmation.
- Cliquez sur Quitter ou Forcer à quitter selon si une application est bloquée ou non.
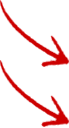
IMPORTANT
Pensez à sauvegarder vos données avant de Quitter ou de Forcer à quitter puisque cette opération force le processus à quitter de manière brutale, comme lors d’un plantage.
OBTENIR PLUS D’INFORMATIONS SUR LES APPLICATIONS
- Sélectionnez une application dans la fenêtre principale et cliquez sur le bouton d’informations « i » dans la barre d’outils en haut à gauche.
- Une fenêtre s’ouvre avec les détails des processus en cours. Par défaut, l’onglet Mémoire est sélectionné et ses données affichées.
DERNIÈRE PRÉCISION IMPORTANTE
Les processus les plus importants à surveiller sont :
- La Mémoire,
- Le % processeur, les deux pouvant causer d’importants ralentissements,
- Les ports réseaux à cause d’éventuels « attaques » de malwares. Cela permet d’identifier des comportements douteux.
CONCLUSION
Le moniteur d’activité est un outil important à prendre en compte afin de suivre l'activité du système d'exploitation et surveiller son Mac en cas de ralentissement ou de fonctionnement erratique.
PARTAGEZ CET ARTICLE 🙂
Vous avez aimé cet article ? Partagez-le avec vos collègues ou amis.