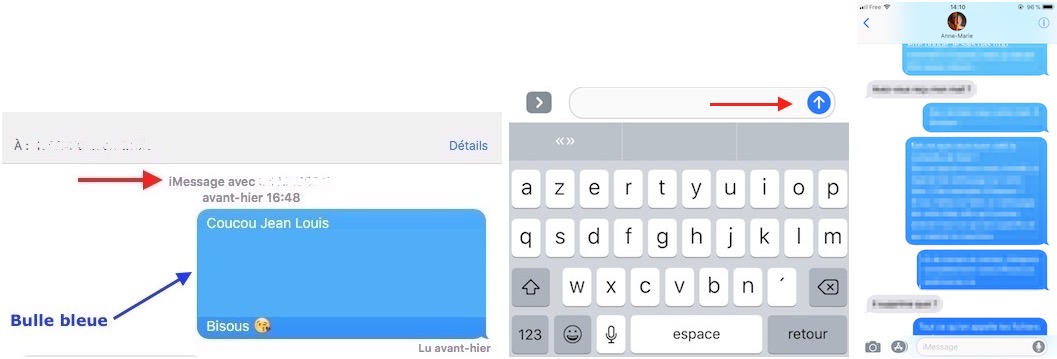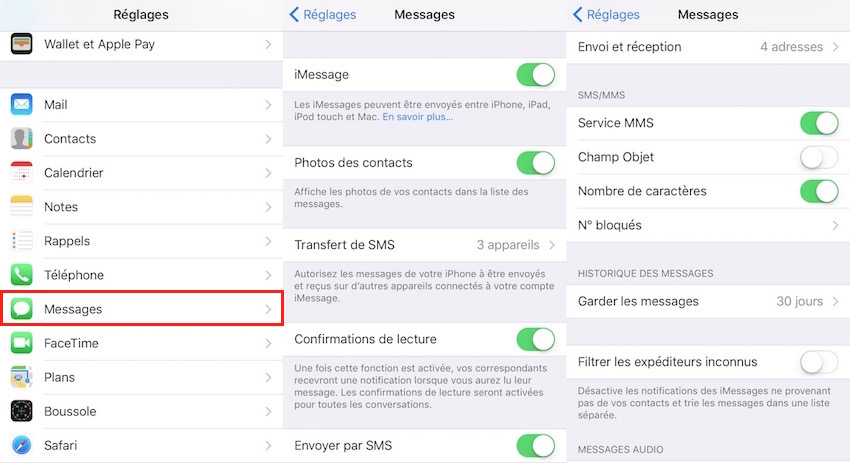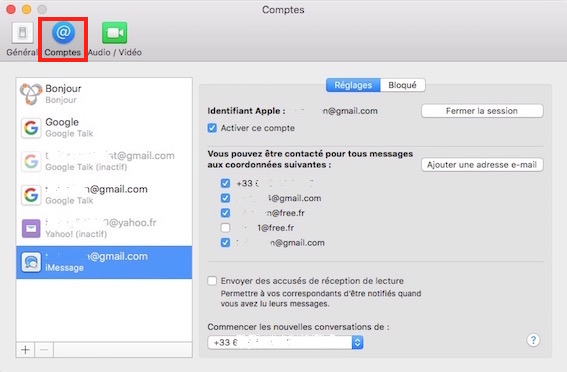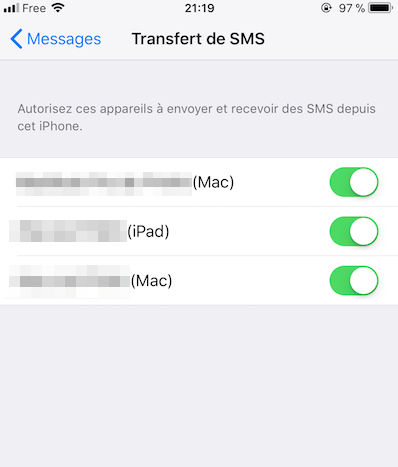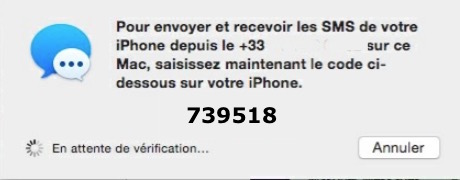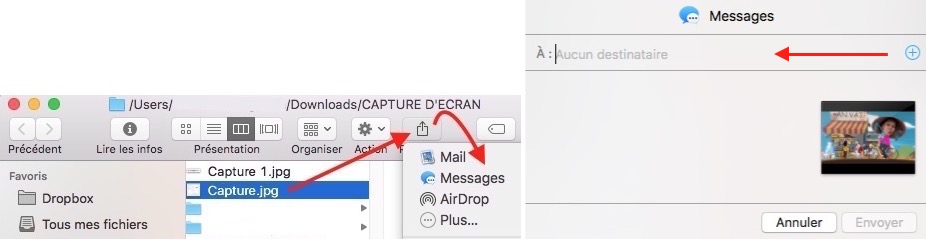Messages et SMS quelle différence ?
Comment distinguer ces deux types de messages ?
QUELLE DIFFÉRENCE ENTRE MESSAGES ET SMS ?
Lorsque vous utilisez l’application Messages pour envoyer un SMS, vous obtenez deux types de messages selon le support de communication utilisé :
- Messages, bleu, crypté et gratuit, passe par Internet (ethernet ou wifi). Vous ne pouvez donc l’utiliser qu’entre appareils estampillés Apple (). Si l’envoi du iMessage par internet échoue, il est automatiquement envoyé par SMS classique. Votre iMessage utilisera alors votre forfait mobile.
- SMS, vert, non crypté, passe par la ligne de votre opérateur de téléphonie mobile. Le SMS est ce qu’on a l’habitude d’appeler le « texto ».
MESSAGES
Messages est le service de messagerie automatique et sécurisé d’Apple fourni avec votre identifiant Apple. Lors de votre première connexion à Messages sur Mac, vous devrez saisir l’identifiant Apple que vous utilisez pour Messages sur iPhone. Cet identifiant est le même que celui utilisé pour iCloud, iTunes Store, App Store. C’est aussi celui que vous avez créé pour configurer votre Mac pour la première fois.
SMS
Messages est le logiciel de messagerie fourni avec votre Mac. Grâce à Messages, vous disposez d’un excellent moyen d’envoyer gratuitement des messages de manière illimitée vers tous les appareils Apple. Cette application prend également en charge d’autres services de messagerie qui fonctionnent sur d’autres marques d’appareils.
Les utilisateurs d’iPhone peuvent l’utiliser pour l’envoi de SMS et de MMS.
DIFFÉRENCE ENTRE MESSAGES ET SMS/MMS
MESSAGES
Les Messages sont des messages, des photos ou des vidéos que vous envoyez à des appareils iOS ou à des ordinateurs Mac, via un réseau Wi-Fi ou via des données cellulaires.
Ces messages sont toujours chiffrés et apparaissent dans des bulles de couleur bleue.
L’une des fonctionnalités les plus intéressantes de Messages est la possibilité de synchroniser les messages. Certains problèmes peuvent cependant survenir, empêchant cette synchronisation entre votre iPhone et vos autres appareils enregistrés avec le même identifiant Apple.
Si vous possédez un iPhone, vous avez probablement activé Message. Ce système de messagerie instantanée permet l’échange des messages textes ou multimédias via une connexion internet avec d’autres possesseurs d’iPhone.
- Lorsque vous envoyez un message à un contact disposant lui aussi d’un iPhone, l’application de messagerie de votre smartphone va le transmettre sous forme d’un Message au lieu d’un SMS.
- Si le quota de données de votre correspondant est épuisé, théoriquement, il ne pourra pas se connecter à Internet pour lire votre message. Dans ce cas, le service de messagerie automatique d’Apple va détecter un problème de réception sur Messages. Votre iPhone va donc le renvoyer sous forme de SMS.
EST-CE UN MESSAGE OU UN SMS QUE VOUS ENVOYEZ ?
Pour le savoir, c’est très simple.
- Dans un fil de discussion, les Messages sont représentés sous la forme d’une bulle bleue sur Mac.
- Et si au moment de rédiger un nouveau message sur iOS, la flèche d’envoi devient bleue suite à la sélection d’un contact, vous saurez aussi que c’est un Message.
Sur Mac, si la bulle est bleue, c’est un Message. Sur iOS, si la flèche est bleue, c’est aussi un Message
SMS/MMS
Les SMS/MMS sont des messages ou des photos que vous envoyez à d’autres téléphones mobiles ou appareils iOS. Les SMS/MMS ne sont pas chiffrés et apparaissent dans des bulles de couleur verte sur votre appareil.
Comment être certain que c’est un SMS/MMS que vous envoyez ?
- Les SMS sont représentés sous la forme d’une bulle verte sur Mac.
- Et sur iOS, si au moment de rédiger un nouveau message, la flèche d’envoi devient verte suite à la sélection d’un contact, vous saurez alors que c’est un SMS.
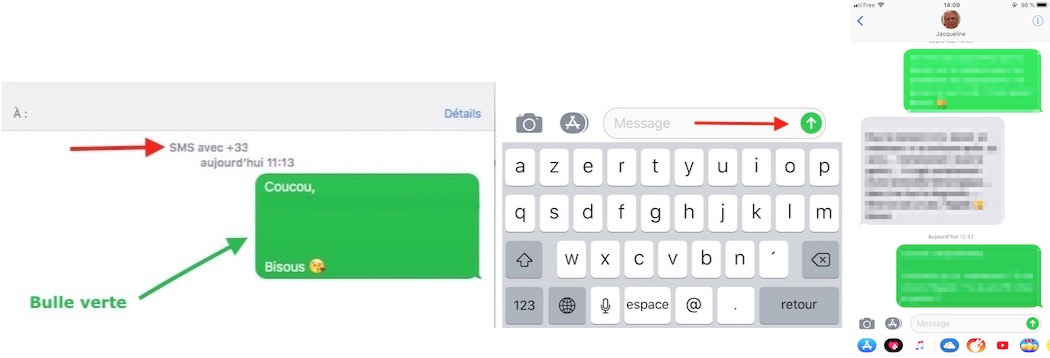 Sur Mac, si la bulle du message est verte, c’est un SMS. Sur iOS, si la flèche est verte, c’est un SMS
Sur Mac, si la bulle du message est verte, c’est un SMS. Sur iOS, si la flèche est verte, c’est un SMS
EN RÉSUMÉ
Grâce à son indicateur de couleur :
- Messages = Bleu
- SMS = Vert.
Pour recevoir ou envoyer des SMS/MMS sur votre iPhone, vous devez disposer d’un forfait approprié avec un opérateur de téléphonie mobile.
Si vous avez d’autres appareils Apple, configurez-les aussi pour envoyer et recevoir des messages depuis ces appareils.
Si le Wi-Fi n’est pas disponible, les Messages seront envoyés via une connexion cellulaire. Des frais de données mobiles pourraient alors s’appliquer.
COMMENT CONFIGURER MESSAGES ?
Sur votre iPhone, allez dans Réglages │ Messages. Dans la page qui s’affiche, plusieurs commutateurs permettent d’affiner les réglages.
Cliquez sur « Messages » pour accéder aux différentes fenêtres de configuration pour vos iMessages
CONFIGURATION
- Messages : permet tout simplement d’activer ou de désactiver le service. Pour l’activer, glissez son commutateur sur « Vert ».
- Photos des contacts : permet d’assigner une photo à chacun de vos contacts.
- Transfert SMS : permet d’envoyer des SMS à qui vous souhaitez depuis votre Mac. Depuis iOS 8, les SMS peuvent arriver sur le Mac et l’iPad. Cette fonction est désactivée par défaut. Si vous ne l’activez pas, vous ne pourrez pas en profiter. Pour que cela fonctionne, toutes vos machines doivent être connectés avec le même compte iCloud. Il faudra s’en assurer avant de commencer les manipulations suivantes.
Comment activer les comptes ?
- Allez sur Mac
-
- Ouvrez l’application Messages │ Préférences…
-
- Cliquez sur l’onglet Comptes et dans la barre latérale gauche, sélectionnez le compte Messages lié à l’identifiant Apple
-
- Puis dans l'onglet Réglages, cochez « Activer ce compte ».
- Allez ensuite sur iPhone
-
- Cliquez sur Transfert de SMS. Vous accédez à la liste de vos différents appareils connectés avec l’identifiant Apple. Basculez les commutateurs de tous vos appareils sur « Vert » pour autoriser la réception et l’envoi des SMS depuis et sur votre iPhone. A chaque basculement d’un appareil, consultez l’écran de l’appareil en question pour trouver le code de vérification. Puis saisissez ce code sur votre iPhone. Désormais, les SMS arriveront sur l’iPhone ET sur l’appareil que vous venez de configurer.
-
- Il faudra refaire la manipulation autant de fois que nécessaire, et entrer autant de code que d’appareils à configurer, chaque appareil ayant son propre commutateur.
- Allez enfin sur iPad (si vous en possédez un)
-
- Ouvrez Réglages │ Messages │ Envoi et réception.
-
- Vérifiez que Messages est bien lié à votre identifiant Apple
-
- Cochez les coordonnées de contact pour Messages
TERMINER LA CONFIGURATION
- Confirmation de lecture : la distribution du message sera confirmée par la mention « Distribué » ou « Lu » inscrite sous la bulle de message.
- Envoyer par SMS : activez l’option, sachant qu’en cas de problème de réception d Messages par le destinataire, votre message sera renvoyé sous forme de SMS traditionnel.
- Envoi et réception : si vous disposez d’un iPhone avec un forfait mobile actif, vous pouvez configurer Messages pour envoyer et recevoir des SMS et MMS depuis votre Mac. Il n’est pas nécessaire que le destinataire utilise Messages ou un appareil Apple pour recevoir ces messages. Renseignez votre numéro de téléphone et liez-le à votre identifiant Apple puis cochez-les tous les deux. Vérifiez que vos coordonnées à partir desquelles vous pouvez être contacté soient listées et cochées.
-
- Pour les options « SMS/MMS », « Historique des messages », « Filtrer les expéditeurs inconnus », etc…, configurez-les selon vos préférences.
ASTUCES POUR MESSAGES SUR MAC
Aller à la ligne
Comment aller à la ligne « sans envoyer » systématiquement le message ?
- Il suffit pour cela d’appuyer sur Alt+Entrée. Vous pourrez ainsi continuer d’écrire de longs messages bien structurés…
Partager des fichiers
Comment partager des fichiers textes ou images ? Vous pourrez les visualiser sous forme de vignettes, dans le coin droit de sa fenêtre.
- Dans la fenêtre du Finder, sélectionnez votre document, cliquez sur l’icône Partager | Messages
- Renseignez le nom de votre destinataire, rédigez votre message, puis cliquez sur « Envoyer ».
CONCLUSION
Profitez de toutes les possibilités que vous offre Apple et Messages. Et si vous le pouvez, prenez l’habitude de taper vos SMS avec le confort d’un clavier sur Mac. C’est tellement plus agréable !!!
Sinon, sur un clavier d’iPhone, utilisez les services de Siri pour dicter tous vos messages. Il y aura inévitablement des fautes à corriger au début, mais Siri s’améliore et se bonifie avec le temps. Et c’est encore plus rapide que de taper ses messages sur un clavier d’ordinateur.
PARTAGEZ CET ARTICLE 🙂
Merci d’avoir pris le temps de lire cet article jusqu’au bout.
Si vous l’avez apprécié, partagez-le sur les réseaux sociaux. Cliquez simplement sur le(s) bouton(s) correspondant(s) : Facebook, Twitter, LinkedIn, Google+, Pinterest.
Huong