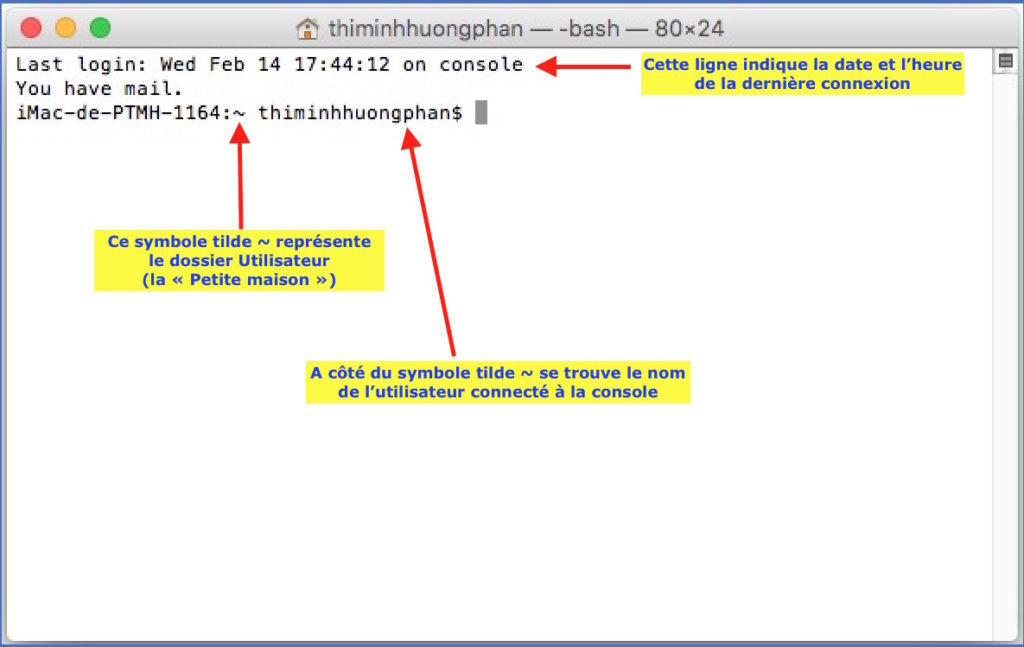Le Terminal, tout le monde connaît mais peu de gens s’y frotte, surtout par méconnaissance. Il est vrai qu’il n’est pas à la portée d’un public lambda.
Je vous suggère néanmoins ces quelques explications assez généralistes, sans trop de détails pour ne pas effrayer les plus récalcitrants.
UN PEU D’HISTOIRE AVANT DE COMMENCER…
Au début de l’informatique, les ordinateurs n’étaient pas aussi puissants que ceux de nos jours. Les possibilités d’affichage étaient donc très limitées. Il était impossible d’afficher en même temps sur l’écran un nombre important de pixels.
Les programmes étaient uniquement écrits avec du texte, sans interface graphique. Cela permettait à l’utilisateur de construire des requêtes élaborées. Une simple poignée de mots suffisait à déclencher des séquences complexes. D’où l’origine et l’utilisation de la console qui permet de faire beaucoup de choses, impossible à faire avec l’interface graphique que vous connaissez aujourd’hui.
Certaines opérations très longues peuvent donc se réaliser en quelques lignes de commandes seulement. Et c’est souvent beaucoup plus rapide qu’une interface graphique.
OS X étant un système basé sur un noyau UNIX, il en récupère, de ce fait, de nombreux attributs, dont la console.
REVERS DE LA MÉDAILLE DE LA CONSOLE
- Les fautes de frappe : elles ne pardonnent pas, d’où la nécessité d’être très rigoureux.
- Le vocabulaire : il peut devenir assez complexe en fonction des tâches que l’on souhaite confier à sa machine.
Pour info :
Une interface graphique est une vue composée de fenêtres et de panneaux permettant de cliquer ici et là, tout simplement. Comme ce que l’on a sur nos ordinateurs actuels.
QU’EST-CE QUE LE TERMINAL ET A QUOI SERT-IL ?
Pour schématiser à l’extrême, le TERMINAL est l’application qui permet d’afficher la console pour saisir des lignes de commandes et demander directement à votre Mac d’effectuer certaines tâches que vos applications ne vous proposent pas de faire.
Il n’a donc pas d’interface graphique mais possède une interface entièrement gérée par du texte et toutes les lignes de commande doivent être écrites. D’où probablement la crainte de nombre d’utilisateurs.
Il est très polyvalent et peut faire une multitude de choses. Il permet, par exemple, d’automatiser certaines tâches, d’exécuter des commandes à distance pour administrer un serveur, etc.
Fenêtre du Terminal (console)
Généralement, la plupart d’entre nous n’aurons pas besoin d’y avoir recours. Cela peut pourtant s’avérer quelquefois très utile quand on sait l’utiliser correctement et à bon escient. C’est un moyen de communication entre l’utilisateur et le noyau Unix de Mac OS X.
ATTENTION : le Terminal est un outil très puissant et la moindre erreur de manipulation dans la saisie d’une ligne de commande peut causer des dommages irréversibles sur votre Mac, comme la suppression de certains fichiers importants.
lA FENÊTRE DU TERMINAL
Lorsque vous ouvrez la fenêtre du Terminal, vous verrez l’interface de la console, avec deux lignes et une invitation (appelée prompt) à lancer une commande. L’invitation commence avec une série de mots et de symboles et se termine par le symbole $.
- La première ligne indique la date et l’heure de la dernière connexion à la console.
- Dans la ligne en dessous, on trouve le nom de l’ordinateur sur lequel est lancé le Terminal
- Après le nom de l’ordinateur, il y a deux points (:)
- Vient ensuite le symbole tilde (~) indiquant le nom du répertoire utilisateur dénommé Home (c’est la fameuse « petite maison ») dans lequel se situe actuellement le Terminal. Le mot répertoire est le jargon des programmeurs pour désigner le dossier.
- Puis la dernière partie qui apparaît derrière le tilde (~) est le nom de l’utilisateur. Il est suivi du symbole $ qui marque, avec le curseur clignotant, le début de l’invitation à rentrer les commandes (le prompt). Pour valider une commande, appuyez sur la touche Entrée.
Quelques commandes utiles…
POUR QUE TIME MACHINE NE DEMANDE PLUS…
A chaque fois que vous connectez un nouveau disque sur un des ports du Mac, Time Machine vous demandera inévitablement si vous voulez l’utiliser pour la sauvegarde. Pour empêcher la réapparition de cette boîte de dialogue :
- Aller dans le dossier Applications | Utilitaires | Terminal.
- Dans la fenêtre qui s’ouvre, tapez cette commande :
defaults write com.apple.TimeMachine DoNotOfferNewDisksForBackup -bool true
- Puis validez avec la touche « Entrée »
- Quittez le Terminal.
- Pour rétablir le fonctionnement normal de Time Machine à la connexion d’un disque, utilisez la même ligne de commande, mais remplacez true par false. Ce qui donnera :
defaults write com.apple.TimeMachine DoNotOfferNewDisksForBackup -bool false
PLANTAGE INTEMPESTIF
sudo systemsetup -setrestartfreeze on
Cette commande ci-dessus rebootera automatiquement votre Mac à chaque fois qu’il plante. Il vous suffira de la taper une seule fois dans le Terminal.
En espérant que cela n’arrivera pas trop souvent…
Quelques Infos utiles
Le symbole tilde ~
- Pour taper ce symbole ~, utilisez le raccourci-clavier [alt]+[n].
- Lorsque vous le tapez dans le Terminal, celui-ci vous affichera le répertoire « par défaut », à savoir votre dossier utilisateur.
La commande sudo
Pour exécuter une commande sudo dans le Terminal, vous devez vous connecter à l’aide d’un compte administrateur doté d’un mot de passe. Cette commande sudo permet d’exécuter des commandes via un autre utilisateur en tant qu’utilisateur root. Après la saisie de la commande, vous devrez entrer « à l’aveugle » le mot de passe associé à votre compte. A l’aveugle signifie que le mot de passe ne s’affichera pas lors de votre saisie. Si vous avez saisi un mot de passe incorrect, la commande ne s’exécutera pas et Terminal vous demandera de réessayer.
Le terme Bool
« Bool », en langage informatique, est un type de variable à deux états. Ces variables peuvent être soit à l’état « vrai » (true), soit à l’état « faux » (false).
CONCLUSION
Si vous êtes sûr de vous et que vous vous y connaissez, n’hésitez pas à utiliser le Terminal. Il pourra vous aider à personnaliser votre environnement de travail.
Mais si vous ne le connaissez pas bien, abstenez-vous d’y avoir recours au risque de faire plus de mal que de bien à votre machine. Soyez prudent de ce côté-là !
PARTAGEZ CET ARTICLE 🙂
Merci d’avoir pris le temps de lire cet article jusqu’au bout.
Si vous l’avez apprécié, partagez-le sur les réseaux sociaux. Cliquez simplement sur le(s) bouton(s) correspondant(s) : Facebook, Twitter, LinkedIn, Google+, Pinterest.
Huong